Inhaltsverzeichnis
Anzeige der Flurstücksbuchdaten
Beachten Sie bitte:
Flurstücks-Sachdatenanzeige
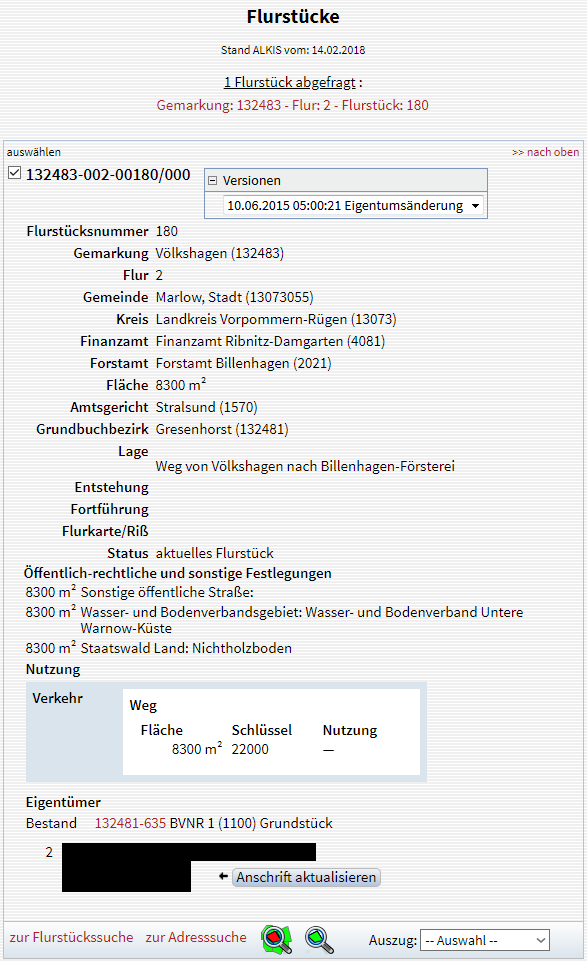
Die Sachdatenanzeige eines Flurstücks enthält neben den amtlichen Buchdaten auch Informationen über das Flurstück wie z.B. die Versionen des Flurstücks.
Es gibt verschiedene Möglichkeiten, sich die beschreibenden ALKIS-Teile flurstücksbezogen anzeigen zu lassen.
- Sie suchen über die Flurstückssuche (mit Sachdaten). Dann erhalten Sie immer mindestens ein Flurstück in der Anzeige.
- Sie suchen über die Adresssuche (mit Sachdaten). Dann erhalten Sie
- kein Ergebnis, wenn Sie nach einer Adresse suchen, die in ALKIS nicht verschlüsselt vorliegt,
- genau ein Flurstück in der Anzeige, wenn die gesuchte Lagebezeichnung nur in einem Flurstück gespeichert ist,
- mehrere Flurstücke in der Anzeige, wenn die gesuchte Lagebezeichnung in mehreren Flurstücken gespeichert ist.
- Sie suchen über die Eigentümersuche. Dann erhalten Sie
- genau ein Flurstück in der Anzeige, wenn zum Eigentümer oder zum Grundbuchblatt nur ein Flurstück gehört,
- mehrere Flurstücke in der Anzeige, wenn zum Eigentümer oder zum Grundbuchblatt mehrere Flurstücke gehören.
- Sie fragen in der Karte ein oder mehrere Flurstücke ab (mehrere Flurstücke können Sie abfragen, indem Sie ein Rechteck aufziehen und nicht nur auf ein Flurstück klicken).
Am Bildschirm werden Ihnen aus Gründen der Übersichtlichkeit nicht alle Informationen angezeigt. Sollte Bedarf an weiteren Informationen des beschreibenden Teils von ALKIS bestehen, wenden Sie sich bitte an das Geodatenmanagement. Außerdem werden Ihnen nur die Informationen des beschreibenden Teils angezeigt, zu deren Ansicht Sie auch berechtigt sind. Wenn Sie nicht berechtigt sind, Eigentümerinformationen über das GeoPortal zu erhalten, dann wird Ihnen der Eigentümer nicht angezeigt.
 Wenn Sie das Thema Flurstücke in der Karte (über den Button "Informationsabfrage im Polygon") mehr als 10 Flurstücke abgefragt haben, dann werden Ihnen nur die ersten zehn Treffer angezeigt. Sie haben ganz unten die Möglichkeit, sich die nächsten 10 Treffer anzeigen zu lassen usw. Um alle Treffer in ein PDF drucken zu können oder um alle Treffer in einen CSV-Export zu geben, können Sie auf den Link „alle Treffer anzeigen“ klicken.
Wenn Sie das Thema Flurstücke in der Karte (über den Button "Informationsabfrage im Polygon") mehr als 10 Flurstücke abgefragt haben, dann werden Ihnen nur die ersten zehn Treffer angezeigt. Sie haben ganz unten die Möglichkeit, sich die nächsten 10 Treffer anzeigen zu lassen usw. Um alle Treffer in ein PDF drucken zu können oder um alle Treffer in einen CSV-Export zu geben, können Sie auf den Link „alle Treffer anzeigen“ klicken.
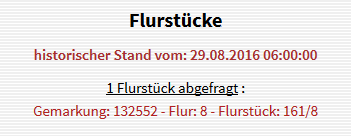
Wenn Sie die Buchdaten mit einem historischen Stand abfragen, wird Ihnen das Datum des Zeithorizonts in rot direkt oben über der Liste der abgefragten Flurstücke angezeigt.
Versionen des Flurstücks
Wird ein Flurstück historisch, erhalten der oder die Nachfolger ein neues Flurstückskennzeichen. Unter bestimmten Umständen können sich Änderungen am Flurstück ergeben, ohne dass ein neues Flurstückskennzeichen vergeben wird. Es existieren dann mehrere Versionen des Flurstücks.
Die Versionen des Flurstücks können Sie sich anzeigen lassen, indem Sie in der Sachdatenanzeige des Flurstücks neben der Anzeige des Flurstückskennzeichens auf das kleine Plus-Symbol neben dem Text „Versionen“ klicken.
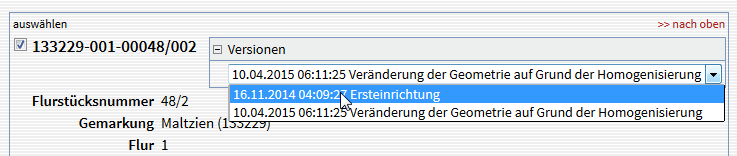
Flurstücke aus der Migration von ALB/ALK zu ALKIS weisen als Anlass der Entstehung immer die Version der Ersteinrichtung vom November 2014 auf. Flurstücke, die später entstanden sind, haben einen individuellen Anlass der Entstehung.
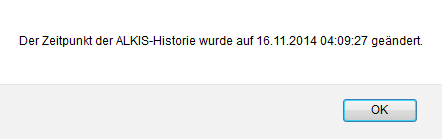
Wenn Sie eine Version auswählen, wird der aktuelle Zeithorizont auf das Datum der Veränderung gesetzt, die zu dieser Version führte.
Achtung: Sie befinden sich in der ALKIS-Historie jetzt in der Vergangenheit! Sie erkennen das daran, dass links oberhalb der Karte der historische Zeitpunkt mit Datum und Uhrzeit angezeigt wird. Ein Klick auf diesen Link bringt Sie wieder in die Gegenwart zurück. Das Gleiche passiert, wenn Sie die aktuelle, d.h. letzte Version des Flurstücks aufrufen.

Historie des Flurstücks
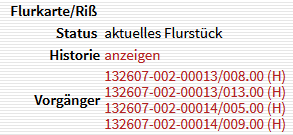
Wenn ein recherchiertes Flurstück einen Vorgänger oder einen Nachfolger hat, erscheint in der Sachdatenanzeige zum Flurstück ein Link „Historie anzeigen“. Es spielt keine Rolle, ob das Flurstück selbst aktuell ist oder historisch. Wenn Sie den Link anklicken, wird eine Grafik produziert, die das Flurstück in seiner Abfolge von Vorgängern und/oder Nachfolgern darstellt. Dabei wird bis zum ursprünglichen, im ALB gespeicherten Vorgänger zurückgegangen und von dort der komplette Baum abgebildet. Es können sehr komplexe Darstellungen entstehen.
Sie können von der Grafik zu einem beliebigen der dargestellten Flurstücke in die Sachdatenanzeige springen. Klicken Sie dazu auf die angezeigte Flurstücksnummer (nicht auf den Kuller).
Unterhalb des Bildes finden sie einen „Drucken“-Button. Damit können Sie eine vollständige Grafik erzeugen und anschließend für andere Anwendungen in die Zwischenablage kopieren.
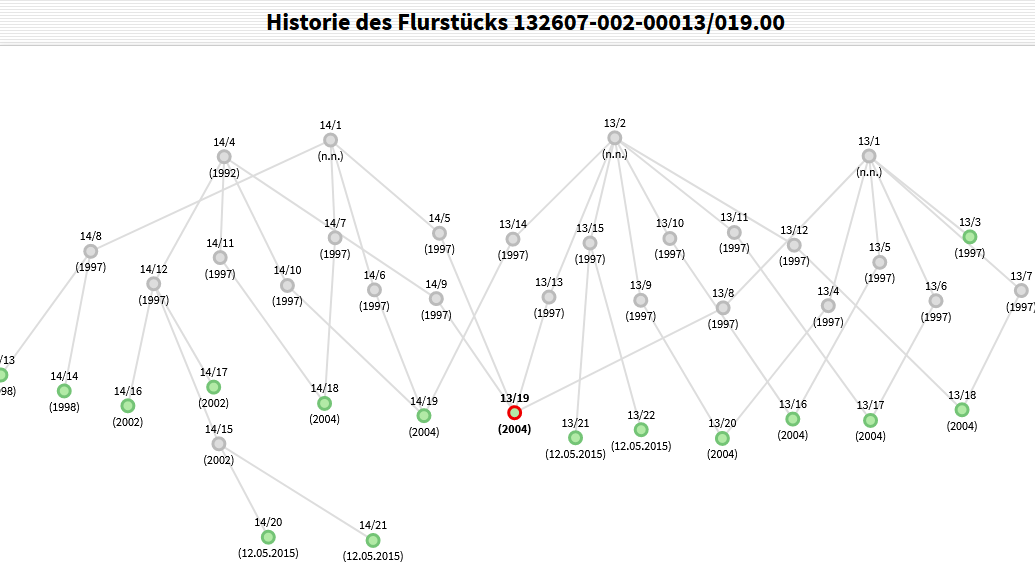
Grafische Darstellung des "Stammbaums" eines Flurstücks
Nutzungen: Schlüssel und Bezeichnungen
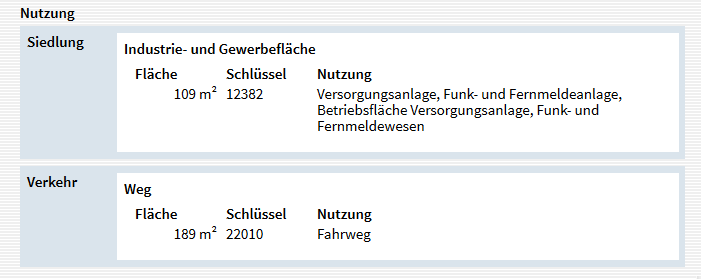
Anzeige der Nutzungen eines Flurstücks
Der 5-stellige Nutzungsartenschlüssel der ALKIS-Nutzungsarten folgt einer Gliederung aus
- erste Stelle = Nutzungsartenbereich,
- zweite Stelle = Nutzungsartengruppe,
- dritte Stelle = Nutzungsart,
- vierte Stelle = 1. Untergliederung und
- fünfte Stelle = 2. Untergliederung.
Achtung: In der ALKIS-Welt ist die dritte Stelle („Nutzungsart“) nicht DIE Nutzungsart. Es gibt sogar Nutzungen, in deren Verschlüsselung der Wert für die „Nutzungsart“ leer ist.
Die obige Unterteilung ist in der Praxis recht unerheblich. Und leider führt sie bei vielen Schlüsseln zu ellenlangen Bezeichnungen. Die komplette Bezeichnung des Schlüssels „12382“ lautet beispielsweise „Siedlung - Industrie- und Gewerbefläche - Versorgungsanlage - Funk- und Fernmeldeanlage - Betriebsfläche Versorgungsanlage, Funk- und Fernmeldewesen“. Die Verschlüsselung der Nutzungen kann auch „Lücken“ aufweisen, d.h. bestimmte Schlüssel besitzen entweder keine „Nutzungsart“ und/oder keine 1. oder keine 2 Untergliederung (Beispiel: „13007“).
Die Darstellung der Nutzungen in der Flurstücks-Sachdatenanzeige folgt dieser Komplexität, ohne dabei die Eindeutigkeit der vollständigen Bezeichnung zu verlieren. Die vollständige Bezeichnung ist wichtig, da es „Sand“ z.B. einmal als „15022“ (im Nutzungsartenbereich „Siedlung“) und als „37014“ (im Nutzungsartenbereich „Vegetation“) gibt.
Die Nutzungartenbereiche (= erste Stelle des Schlüssels) werden als Blöcke dargestellt, in denen eine weitere Unterteilung nach der Nutzungsartengruppe (= zweite Stelle des Schlüssels) erfolgt. Innerhalb der jeweiligen Nutzungsartengruppe werden dann die sog. „Nutzungsart“ (= dritte Stelle des Schlüssels) und die Untergliederungen (= vierte und fünfte Stelle des Schlüssels) aufgelistet. Die Darstellung subsummiert „Nutzungsart“, 1. Untergliederung und 2. Untergliederung unter dem Begriff „Nutzung“, ohne eine genauere Unterscheidung zu machen, da diese Unterscheidung in der Praxis normalerweise nicht relevant ist. Schlüssel, die keine „Nutzungsart“ und keine Untergliederungen enthalten, werden mit „–“ bezeichnet.
Im Kartenteil können Sie sich in der Legende im Thema „Nutzungsarten“ (in der Gruppe „Angaben zum Flurstück“) diese Unterscheidung anzeigen lassen.
Gesetzliche Klassifizierung Bodenschätzung
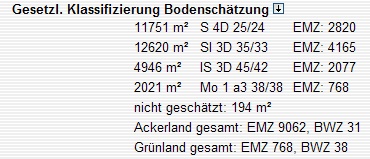
Anzeige der Bodenschätzungsergebnisse eines Flurstücks
In der sog. „Gesetzlichen Klassifizierung“ wird eine Verschneidung der Ergebnisse der Reichsbodenschätzung mit der Flurstücksfläche vorgenommen und das Ergebnis angezeigt. Für die Acker- und die Grünlandflächen wird getrennt die Ertragsmesszahl aufsummiert und die durchschnittliche Bodenwertzahl berechnet. Außerdem wird ggf. der Anteil der nicht geschätzten Fläche ausgewiesen.
Anzeige der Eigentümer
Personenbezogene Informationen wie die Eigentümerinformation eines Flurstücks unterliegen dem Datenschutz. Nur bei Berechtigung wird Ihnen die Eigentümerinformation angezeigt. Dazu gehört auch die Grundbuchblattnummer.
Die Eigentümerinformation umfasst neben dem Vor- und Nachnamen auch die Adresse, die laufende Nummer im Bestand, die Beschreibung und Darstellung von Rechtsgemeinschaften (wie z.B. Erbengemeinschaft) und Anteilsverhältnissen.
Der Eigentümername in Rot ist ein Link, der Sie zur Eigentümersuche führt. Alle Buchungen zu diesem Eigentümer inklusive der zugehörigen Flurstücke werden aufgelistet.
Anschriften aktualisieren
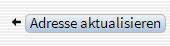 Wenn Sie das Recht zum Aktualisieren der Eigentümeranschriften haben, erscheint bei jeder Anschrift im Bestand eines Flurstücks ein Button „Adresse aktualisieren“. Wenn Sie auf diesen Button klicken, können Sie eine bereits im AKIS-Datenbestand vorhandene Anschrift auswählen oder - falls Ihre Anschrift im Datenbestand fehlt - eine neue Anschrift erzeugen und anschließend verwenden.
Wenn Sie das Recht zum Aktualisieren der Eigentümeranschriften haben, erscheint bei jeder Anschrift im Bestand eines Flurstücks ein Button „Adresse aktualisieren“. Wenn Sie auf diesen Button klicken, können Sie eine bereits im AKIS-Datenbestand vorhandene Anschrift auswählen oder - falls Ihre Anschrift im Datenbestand fehlt - eine neue Anschrift erzeugen und anschließend verwenden.
Vorhandene Anschrift vergeben
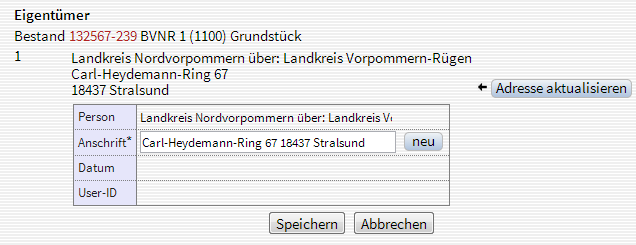
Klicken Sie auf den Button Adresse aktualisieren. Markieren und entfernen Sie die angezeigte alte Anschrift.
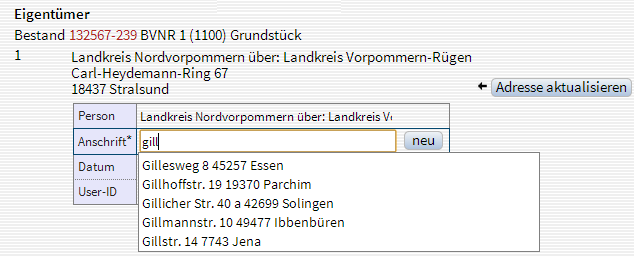
Geben Sie die ersten Buchstaben der Straße von der neuen Anschrift ein. Wählen Sie aus den angezeigten Anschriften die richtige aus. Klicken Sie abschließend auf Speichern.
- Groß- und Kleinschreibung spielen bei der Eingabe Ihrer Buchstabenfolge keine Rolle.
- Der ALKIS-Datenbestand kennt nur die Anschriften der Eigentümer des Liegenschaftskatasters im Landkreis Vorpommern-Rügen, keinesfalls aber sämtliche existierende Anschriften. Es können also Straßen oder Hausnummern fehlen, die es im Landkreis eigentlich gibt. Wird eine solche Anschrift nicht aufgeführt, müssen Sie eine neue Anschrift vergeben.
- Wenn Sie eine Buchstabenfolge eingeben, die im ALKIS-Datenbestand so nicht existiert, dann werden die eingegebenen Buchstaben automatisch wieder gelöscht. Wenn Sie z.B. versuchen, die Buchstabenfolge „test“ einzugeben, dann wird das hintere „t“ sofort wieder gelöscht, weil es im Datenbestand keine Straße gibt, die mit „test“ beginnt.
- Straßen haben oft sehr viele Hausnummern. Es werden aber nur die ersten 15 Anschriften angezeigt. Wählen Sie in diesem Fall die erste angezeigte Anschrift aus, löschen dann den hinteren Teil inklusive Hausnummer und geben dann die richtige Hausnummer ein.
Neue Anschrift vergeben
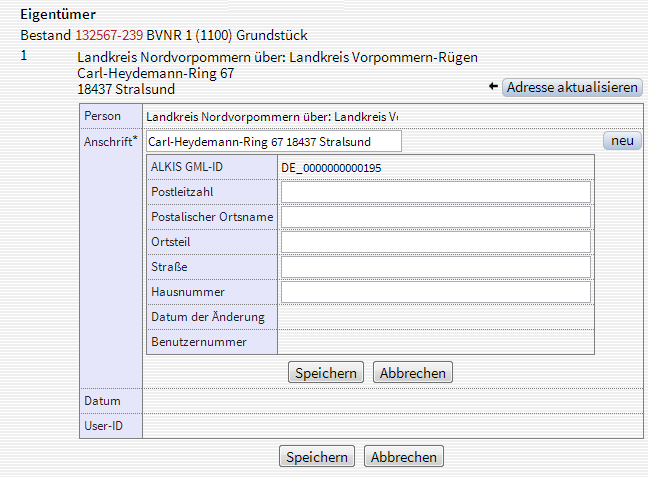
Klicken Sie auf Adresse aktualisieren und versuchen Sie zunächst, eine vorhandene Adresse aus dem ALKIS-Datenbestand zu verwenden. Wenn es die Anschrift, die Sie vergeben wollen, im ALKIS-Datenbestand noch nicht gibt: Klicken Sie auf den Button neu.
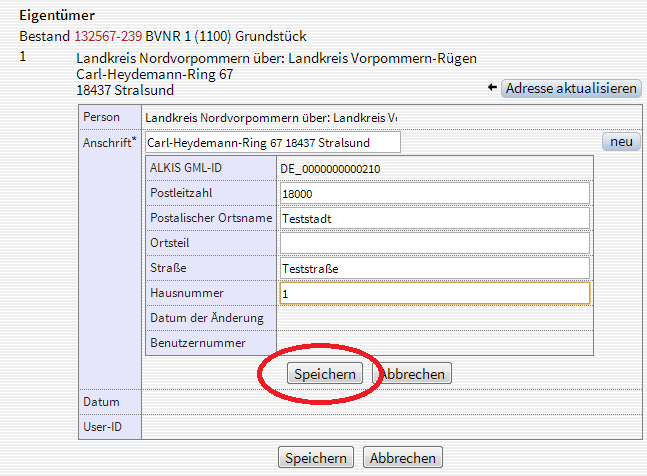
Geben Sie die neue Anschrift ein (der Ortsteil kommt in ein separates Feld) und klicken Sie auf den oberen Button Speichern.
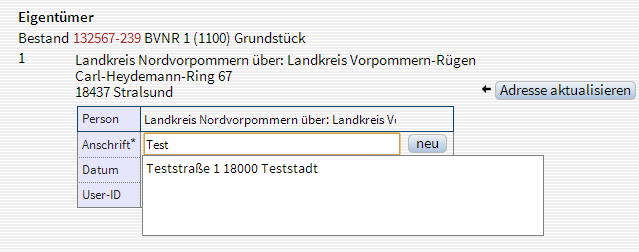
Wählen Sie anschließend die neu vergebene Anschrift aus, indem Sie die ersten Buchstaben der Straße eingeben, und klicken auf den Button Speichern.
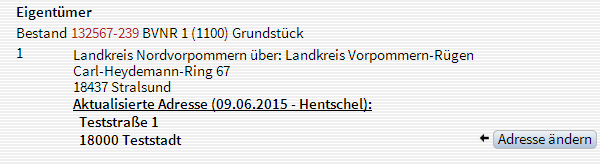
Nach dem Speichern erscheint die aktualisierte Anschrift unterhalb der alten Anschrift, ist aber noch nicht in den ALKIS-Datenbestand übernommen. Sie können Ihre Änderung noch korrigieren oder auch wieder zurücknehmen.
- Die neue Anschrift wird allen GeoPortal-Nutzern angezeigt, auch wenn die Änderung noch nicht in den Datenbestand von ALKIS übernommen wurde.
- Ihre neue Anschrift ändern Sie durch Klick auf den Button „Adresse ändern“. Möchten Sie Ihre Anschriftenänderung rückgängig machen, dann klicken Sie auf den Button „Adresse ändern“ und wählen wieder die ursprüngliche Anschrift aus.
- Ihre Änderungen an den Anschriften werden vom Geodatenmanagement regelmäßig ausgelesen. Es kann unter Umständen. einige Tage dauern, bis Ihre Änderung als neue Anschrift im ALKIS-Datenbestand auftaucht.
Verlinkung
- zur Flurstückssuche führt Sie zur Maske der Flurstückssuche. Das/die angezeigten Flurstücke sindin der Suchmaske schon eingetragen.
- zur Adresssuche führt Sie zur Maske der Adresssuche. Wenn Sie in der Anzeige ein Flurstück hatten, dessen Lagebezeichnung in ALKIS genau einmal vorkommt, dann ist die angezeigte Adresse in der Suchmaske schon eingetragen.
- zur Namenssuche führt Sie zur Maske der Eigentümersuche.
- Button Zoom auf Flurstück zoomt Sie in der Karte zum entsprechenden Flurstück. Das Flurstück wird dabei nicht farbig markiert.
- Button Zoom auf Flurstück und Flurstück hervorheben zoomt Sie zum entsprechenden Flurstück. Das Flurstück wird in der Suchergebnisfarbe markiert und in der Gruppe „Suchergebnis“ aufgelistet (wo Sie die Markierung auch wieder löschen können).
- Button Zoom auf Flurstück und andere Flurstücke ausblenden zoomt Sie ebenfalls zum entsprechenden Flurstück. Als Suchergebnis in der Gruppe „Suchergebnis“ wird der Umring des Flurstücks angezeigt. Das Thema „Flurstücke“ wird gleichzeitig ausgeschaltet. Dadurch erscheint das gesuchte Flurstück ohne die Darstellung aller anderen Flurstücke, was manchmal im PDF-Druck vorteilhaft ist. Wenn Sie das Suchergebnis leeren und das Thema „Flurstücke“ wieder sichtbar schalten, ist alles wieder wie vor der Recherche.
- Auszug „Flurstücksdaten“ erstellt ein Nachweis-PDF-Dokument, bei dem die Eigentümerangaben nicht ausgegeben werden.
- Auszug „Flurstücksdaten mit Eigentümer“ erstellt ein Nachweis-PDF-Dokument, bei dem zusätzlich zu den Angaben des Auszugs Flurstücksdaten die Eigentümerangaben ausgegeben werden. Wenn Sie kein Recht besitzen, Eigentümerangaben zu sehen, steht Ihnen dieser Auszug nicht zur Verfügung.
- Auszug „Eigentümerdaten zum Flurstück“ erstellt ein Nachweis-PDF-Dokument, bei dem nur die Eigentümerangaben ausgegeben werden. Wenn Sie kein Recht besitzen, Eigentümerangaben zu sehen, steht Ihnen dieser Auszug nicht zur Verfügung.
- Auszug „FST-Liste Karte ohne Eigentum“ erstellt eine interne Flurstücksliste als PDF, bei dem die Eigentümerangaben nicht ausgegeben werden. Zusätzlich zu den reinen Buchdaten wird ein Kartenausschnitt mit dem Flurstück mit ausgedruckt. Den thematischen Inhalt der Karte können Sie zuvor durch die entsprechende Themenauswahl definieren.
- Auszug „FST-Liste Karte mit Eigentum“ erstellt eine interne Flurstücksliste als PDF, bei dem zusätzlich zu den Angaben des Auszugs FST-Liste Karte ohne Eigentum die Eigentümerangaben ausgegeben werden. Zusätzlich zu den reinen Buchdaten wird ein Kartenausschnitt mit dem Flurstück mit ausgedruckt. Den thematischen Inhalt der Karte können Sie zuvor durch die entsprechende Themenauswahl definieren. Wenn Sie kein Recht besitzen, Eigentümerangaben zu sehen, steht Ihnen dieser Auszug nicht zur Verfügung.
- Wenn Sie mehrere Flurstücke zur Ansicht haben, können Sie alle Flurstücke in ein Dokument schreiben. Wählen Sie bei „Für alle Flurstücke“ den gewünschten Auszug aus. Beachten Sie bitte, dass das Erstellen des PDF-Dokuments und das Senden an Ihren PC bei sehr vielen Flurstücken u.U. sehr lange dauern kann.
Bei Problemen mit der Anzeige des PDF-Dokuments schauen Sie in die Häufig gestellten Fragen.
CSV-Export Flurstücksbuchdaten

Exportmöglichkeiten des beschreibenden Teils von ALKIS
Sie haben die Möglichkeit, eine Liste der selektierten Flurstücke per CSV an Excel zu übergeben, wenn Ihnen die entsprechenden Rechte dazu gegeben wurden. Klicken Sie am Ende der Sachdatenanzeige aller angezeigten Flurstücke im Abschnitt Für alle ausgewählten Flurstücke auf einen der mit „CSV“ beschrifteten Links:
- CSV-Export FST: Hier können Sie eine flurstücksbasierte Liste aller selektierten Flurstücke erzeugen, die pro Flurstück eine Zeile ausgibt. Möglicherweise mehrfach vorkommende Informationen zum Flurstück (wie z.B. Eigentümer) werden gemeinsam in ein Feld geschrieben.
- CSV-Export Eigentümer: Hier können Sie eine eigentümerbasierte Liste erzeugen, die pro Eigentümer eine Zeile ausgibt (Name und Vorname werden dabei in zwei Feldern ausgegeben). Hat ein Flurstück mehrere Eigentümer, werden also entsprechend mehrere Zeilen zu diesem Flurstück erzeugt. Weitere möglicherweise mehrfach vorkommende Informationen (wie z.B. Nutzungsarten) werden gemeinsam in ein Feld geschrieben.
- CSV-Export NA: Hier können Sie eine nutzungsartenbasierte Liste erzeugen, die pro Flurstück und Nutzungsart eine Zeile ausgibt. Hat ein Flurstück mehrere Nutzungsarten, werden also entsprechend mehrere Zeilen zu diesem Flurstück erzeugt. Weitere möglicherweise mehrfach vorkommende Informationen (wie z.B. Bodenrichtwertinformationen) werden gemeinsam in ein Feld geschrieben.
- CSV-Export Klassifizierung: Hier können Sie eine Liste der Klassifizierungen der Bodenschätzung erzeugen, die pro Flurstück und Klasse eine Zeile ausgibt. Hat ein Flurstück mehrere Klassifizierungsflächen, werden also entsprechend mehrere Zeilen zu diesem Flurstück erzeugt. Weitere möglicherweise mehrfach vorkommende Informationen werden gemeinsam in ein Feld geschrieben.
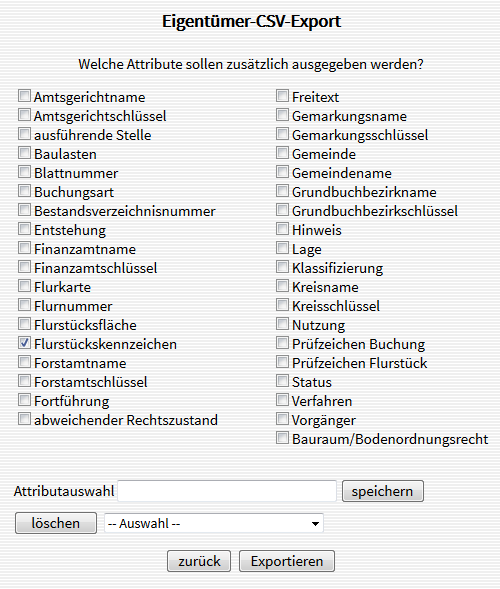
Inhaltliche Auswahlmöglichkeiten beim Export
Egal, welchen CSV-Export Sie aus der Flurstücks-Sachdatenanzeige heraus wählen, Sie haben anschließend die Möglichkeit, die gewünschten Attribute auszuwählen, die im Export erscheinen sollen. Sie können Ihre Auswahl auch speichern. Dann können Sie diese Auswahl bei späteren Exporten wieder aufrufen, egal welchen Export (Flurstück, Eigentümer, Nutzungsart) Sie dann gewählt haben. Ihre Auswahl ist nur für Sie sichtbar, andere Nutzer müssen sich also ihre eigenen Auswahllisten erstellen.
