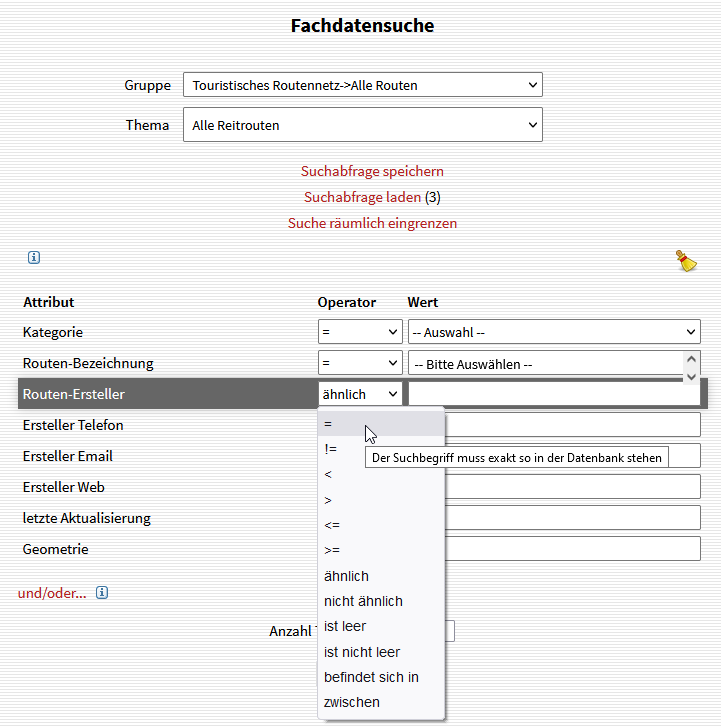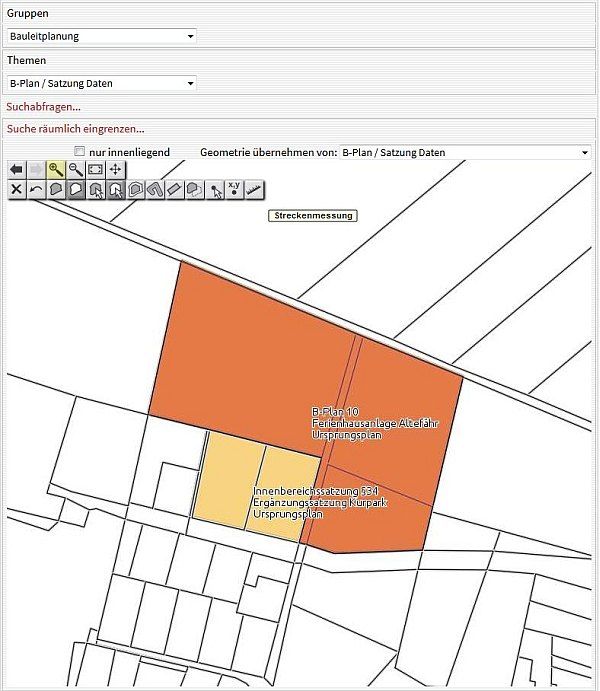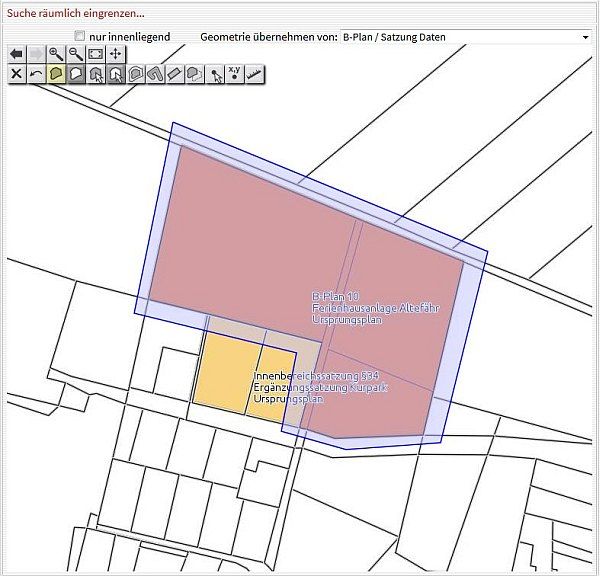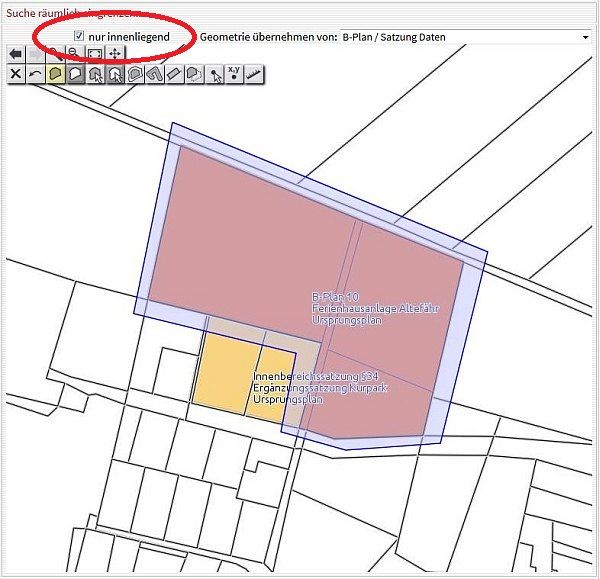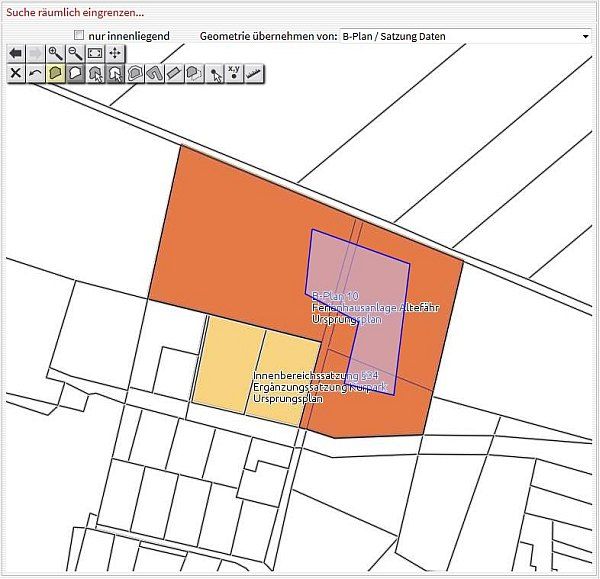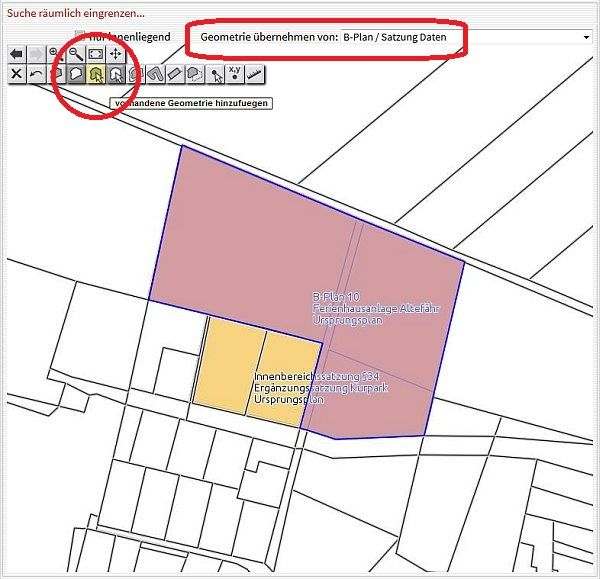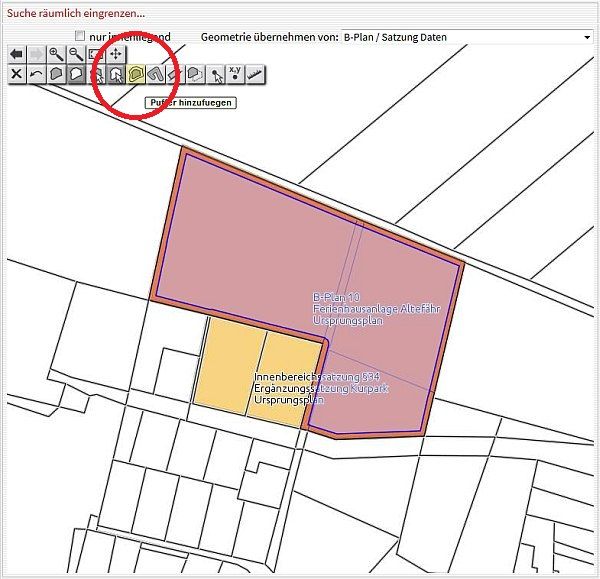Inhaltsverzeichnis
Fachdatensuche
Suche nach Daten
Sie können nach allen Datensätzen in beliebigen Themen suchen, solange diesen Themen Sachdaten zugeordnet sind. Das können Themen aus der GeoPortal-Datenbank sein, Themen, die über Dienste eingebunden werden und abfragbar sind, oder auch Themen, die Sie selber über eine Schnittstelle (z.B. „Shape anzeigen“) geladen haben.
Wählen Sie zunächst das Thema aus, in dem Sie suchen wollen. Sie können dazu direkt in der Liste der für Sie zur Verfügung stehenden Themen suchen oder Sie grenzen vorab auf eine bestimmte Gruppe ein. Dann werden Ihnen nur noch die Themen dieser Gruppe angeboten.
Sie erhalten nach der Auswahl eines Themas eine Liste aller Attribute dieses Themas. Sie können nach jedem angebotenen Attribut suchen, Sie können auch in mehreren Attributen gleichzeitig suchen, z.B. „alle Flurneuordnungsverfahren, die von der LUC bearbeitet werden und deren Verfahrensnummer mit 03 beginnen“. In Auswahllisten haben Sie die Möglichkeit, mehrere der aufgelisteten Optionen gleichzeitig auszuwählen. Verwenden Sie dazu die [Strg]-Taste. Beispiel: „Alle B-Pläne der Gemeinden Garz, Putbus und Lancken-Granitz“.
Leeren Sie alle Suchfelder über das kleine Besen-Symbol oben rechts, wenn nötig.
Operatoren
Für die Suche stehen Ihnen verschiedene Operatoren zur Verfügung. Wenn Sie mit dem Cursor über einem der Operatoren in der Auswahlliste verharren, ohne zu klicken, bekommen Sie eine kurze Erläuterung, wie dieser Operator funktioniert.
Wenn Sie das Gleichheitszeichen wählen, muss der von Ihnen eingegebene Suchbegriff exakt mit dem Datenbankeintrag übereinstimmen (auch in Groß- und Kleinschreibung!), sonst erhalten Sie keine Treffer. Mit dem Gleichheitszeichen können Sie sowohl nach numerischen (Zahlen und Datum) als auch nach alphanumerische Einträgen (Buchstaben) suchen.
Wenn Sie das Gleichheitszeichen mit dem Ausrufezeichen davor wählen, heißt das „ist nicht gleich“. Es werden also alle Datensätze angezeigt, die nicht mit dem von Ihnen eingegebene Suchbegriff übereinstimmen. Dafür reicht schon eine andere Schreibweise, z.B. in der Groß- und Kleinschreibung. Mit dem Operator „nicht gleich“ können Sie sowohl nach numerischen (Zahlen und Datum) als auch nach alphanumerische Einträgen (Buchstaben) suchen.
Mit dem Kleiner- bzw. Größerzeichen können Sie nur nach numerischen Einträgen suchen (Zahlen und Datum). Wenn Sie z.B. alle Flächen eines Themas suchen, die größer als 1000 m² sind, dann wählen Sie das Größerzeichen und geben „1000“ ein.
Dieser Operator wird in der Regel Ihr Standardoperator sein. Für Attribute vom Typ „Text“ ist er sogar schon bereits vorausgewählt.
Mit dem „ähnlich“-Operator können Sie sowohl nach numerischen (Zahlen und Datum) als auch nach alphanumerischen Einträgen (Buchstaben) suchen. Sie müssen aber im Gegensatz zum Gleichheitszeichenoperator nicht exakt hinschreiben, wonach Sie suchen. Mitunter wissen Sie ja nicht, was da genau in der Datenbank gespeichert ist. Es reicht daher beim Operator „ähnlich“, wenn Sie nur den Teil des Textes schreiben, von dem Sie glauben, dass er vorhanden ist. Beispiel: Sie suchen im Thema Ämter die Gemeinde Süderholz. Sie verwenden den „ähnlich“-Operator und schreiben als Suchbegriff beispielsweise „Süderholz“ oder „Süder“ oder „holz“ (Letzteres wird Ihnen in diesem Fall auch noch weitere Treffer bringen).
Sie können in der Zeichenkette, nach der Sie suchen, den Platzhalter Prozentzeichen („%“) einsetzen. „%“ steht für „an dieser Stelle können beliebige und beliebig viele Zeichen stehen“. Das „%“-Zeichen brauchen Sie dabei nicht vor und hinter den gesuchten Begriff setzen, das macht die Software beim Operator ähnlich gleich automatisch. Beispiel: Sie suchen im Thema Ämter das Amt Darß/Fischland, wissen aber nicht, ob sich das mit „ss“ oder „ß“ schreibt und mit Schrägstrich oder Bindestrich. Sie verwenden den „ähnlich“-Operator und schreiben als Suchbegriff zum Beispiel „dar%fisch“.
Groß- und Kleinschreibung spielen beim Operator ähnlich keine Rolle. Eine Suche nach „süderholz“ wird Ihnen bei diesem Operator dieselben Treffer bringen wie „Süderholz“.
Als weiterer Platzhalter steht Ihnen der Unterstrich „_“ zur Verfügung. Der Unterstrich steht für „ein beliebiges Zeichen oder gar keins“.
Sie können auch beide Platzhalter „%“ und „_“ in einer Suchabfrage kombiniert verwenden, also z.B. in der Form „wie wird_s%eschrieben“.
Dieser Operator funktioniert genau andersherum als der Operator „ähnlich“. Auch hier können Sie die Platzhalter „%“ und „_“ verwenden. Wenn Sie hier einen Text angeben, wird die Suche alle Datensätze bringen, die nicht Ihrem Text entsprechen. Wenn Sie also im Thema Ämter alle Datensätze suchen, die nicht Süderholz sind (und Sie sich über die Schreibweise von „Süderholz“ nicht im Klaren sind), dann wählen Sie den Operator „nicht ähnlich“ und schreiben als Suchbegriff z.B. „Süder“ oder „s%derholz“.
Mit diesem Operator suchen Sie nach Datensätzen, bei denen kein Eintrag im gesuchten Attribut steht. Wenn Sie diesen Operator verwenden, müssen Sie als Wert natürlich nichts eintragen. Mit dem Leer-Operator können Sie sowohl in numerischen (Zahlen und Datum) als auch in alphanumerischen Attributen (Buchstaben) suchen.
Mit diesem Operator suchen Sie nach solchen Datensätzen, bei denen das gesuchte Attribut nicht leer ist, d.h. wo mindestens ein Zeichen von irgendetwas (Zahlen, Datum oder Buchstaben), zu diesem Attribut gespeichert ist. Wenn Sie diesen Operator verwenden, müssen Sie als Wert natürlich nichts eintragen.
Mit diesem Operator können Sie nach einer Gruppe von Begriffen, Zahlen oder Datumsangaben suchen. Die einzelnen Suchbegriffe bzw. Zahlen müssen mit dem sog. „Pipe“-Zeichen getrennt werden ("|", Aussprache von „Pipe“ wie in „Pipeline“). Das Pipe-Zeichen ist ein senkrechter Strich, den Sie als Drittbelegung auf der Taste mit dem Größer- und Kleinerzeichen finden. Halten Sie also die [Alt Gr]-Taste gedrückt und drücken Sie einmal die „Kleiner-Taste“.
Beispiel: Sie suchen im Thema Ämter die Gemeinde Süderholz, die Stadt Marlow und das Amt Recknitz-Trebeltal. Dann können Sie den „befindet sich in“-Operator verwenden und schreiben als Suchbegriff "Gemeinde Süderholz|Stadt Marlow|Amt Recknitz-Trebeltal". Hinter dem Pipe-Zeichen folgt kein Leerzeichen! Achten Sie darauf, dass Sie den exakt richtigen Begriff eingeben. Eine Suche nur nach „Süderholz“ wird Ihnen an dieser Stelle keine Treffer bringen, Sie müssen „Gemeinde Süderholz“ eingeben, denn so ist es in der Datenbanktabelle gespeichert. Groß- und Kleinschreibung spielen auch hier keine Rolle, Sie können also auch nach "gemeinde süderholz|stadt marlow|amt recknitz-trebeltal" suchen.
Diesen Operator können Sie nur bei Zahlenwerten und Datumsangaben verwenden. Wenn Sie den Operator „zwischen“ auswählen, erhalten Sie zwei Eingabefelder. In das erste Feld schreiben Sie den Startwert, in das letzte Feld schreiben Sie den Endwert.
Wenn Sie eine der jeweiligen Operatoren-Auswahllisten anklicken und mit dem Cursor - ohne zu klicken - kurz auf einem Eintrag verweilen, erhalten Sie eine kurze Erinnerung, wie dieser Operator funktioniert und wie Sie ihn einsetzen können.
Abfragen verketten
Sie können Ihre Fachdatenabfrage verketten. Dafür steht Ihnen der Link „und/oder…“ unterhalb der Attributliste zur Verfügung. Wenn Sie ihn angeklickt haben, müssen Sie auswählen, ob Sie zwei Abfragen mit „und“ oder mit „oder“ verketten wollen. „Oder“ wird Ihre bevorzugte Verkettung sein und meint soviel wie „Das gesuchte Objekt entspricht entweder der einen Suche oder der anderen Suche“.
Beispiel: Sie suchen im Thema Ämter die Gemeinde Süderholz, die Stadt Marlow und das Amt Recknitz-Trebeltal. Sie wissen jedoch nicht, wie der Datenbankeintrag exakt geschrieben ist (ob mit „Gemeinde“ oder ohne etc.). Der Operator befindet sich in empfiehlt sich hier also nicht, denn Sie müssten die exakte Schreibweise kennen. Mit dem Verketten können Sie nun aber über den Operator ähnlich zunächst nach „Süderholz“ suchen, dann - verkettet über „oder“ - nach „Marlow“ und schließlich - wieder verkettet über „oder“ - nach „Recknitz-Trebeltal“.
Selbstverständlich können Sie in jeder einzelnen Suchabfrage auch wieder über mehrere Attribute suchen. Außerdem können Sie über den Link „und/oder…“ beliebig viele Abfragen verketten.
Achtung: Die Verkettung hält Fallstricke bereit!
Beispiel 2: Sie suchen „alle Flurstücke in Gemarkung Salsitz, Flur 1 mit Fläche kleiner 10 m² oder Fläche größer 10.000 m²“. Gemeint sind alle Flurstücke der Flur, deren Fläche einer der beiden Kriterien entspricht. Wenn Sie jetzt die ersten beiden ersten Abfragen mit „und“ verketten und die beiden letzten Abfragen mit „oder“, wird diese Abfrage teilweise richtige, teilweise falsche Treffer liefern! Der Grund: Die Datenbank arbeitet die Bedingungen immer der Reihe nach ab und kennt dabei keine Hierarchie. Sie versteht also: „Alle Flurstücke in Gemarkung Salsitz, Flur 1, die eine Fläche kleiner 10 m² haben oder alle (!) Flurstücke mit Fläche größer 10.000 m²“ Diese Abfrage wird also Flurstücke liefern, die in der genannten Flur liegen und kleiner als 10 m² sind (soweit so gut) - und dann zusätzlich alle Flurstücke des gesamten Landkreises, die größer als 10.000 m² sind. Was könnte man hier tun? Sie können die beiden mit oder verknüpften Bedingungen in diesem Fall zuerst formulieren: „Alle Flurstücke mit einer Fläche kleiner 10 m² oder einer Fläche größer 10.000 m² und die Flurstücke müssen in Gemarkung Salsitz, Flur 1 liegen“.
Abfrageoptionen
- Sie können die Suchabfrage, die Sie stellen, auch abspeichern. Klicken Sie dazu auf den Link Suchabfrage…. Vergeben Sie einen eindeutigen Namen für Ihre Abfrage und klicken Sie dann auf speichern. Später können Sie dann die Suchabfrage immer wieder auswählen und über laden die Suchparameter in die Abfragemaske eintragen lassen.
- Sie können das Suchergebnis schon hier in der Recherche räumlich auf einen bestimmten Bereich begrenzen. Klicken Sie dazu auf den Link Suche räumlich eingrenzen... (siehe weiter unten). Die Karte wird eingeblendet und Sie haben die Möglichkeit, ein Polygon über den Sie interessierenden Bereich zu zeichnen. Dieses Polygon wird beim anschließenden Klick auf Suchen automatisch berücksichtigt.
- Wenn Sie auf Suchen geklickt haben und ein Suchergebnis erhalten (übrigens: auch kein Treffer ist ein Suchergebnis), können Sie von der Sachdatenanzeige über den Link zurück zur Suche wieder zur Fachdatensuche zurück. Ihre Auswahlparameter werden voreingestellt wieder angezeigt.
- Es werden Ihnen standardmäßig die ersten 10 Treffer angezeigt (wenn es mehr als 10 Treffer sind). Wenn Sie das ändern wollen, können Sie die „Anzahl der angezeigten Treffer“ auch erhöhen. Sie können die Anzahl der gleichzeitig angezeigten Treffer aber auch noch später in der Sachdatenanzeige ändern.
Übrigens: Das letzte Suchergebnis können Sie jederzeit wieder zurückholen, indem Sie auf den Menüpunkt „Letztes Suchergebnis“ klicken. Auch wenn Sie mittlerweile andere Aktionen durchgeführt haben oder auch wenn Sie das GeoPortal ganz geschlossen haben. Genauso können Sie die Parameter Ihrer letzten Suche mit Klick auf den Menüpunkt „Letzte Suche“ wieder aufrufen und damit eine neue Suche starten.
Suche nach Datumsangaben
 Datumsangaben können als Text oder als Datum gespeichert. Wenn eine Datumsangabe als Datum gespeichert ist, hat es immer die Form Tag (zweistellig) . Monat (zweistellig) . Jahr (vierstellig) (Beispiel: „01.01.2009“). In der Suche sind Datumsfelder mit einem Kalendersymbol versehen, welches anklickbar ist, damit Sie ein Datum über den Kalender auswählen können. Das Feld „letzte Aktualisierung“ ist z.B. immer ein Datumsfeld.
Datumsangaben können als Text oder als Datum gespeichert. Wenn eine Datumsangabe als Datum gespeichert ist, hat es immer die Form Tag (zweistellig) . Monat (zweistellig) . Jahr (vierstellig) (Beispiel: „01.01.2009“). In der Suche sind Datumsfelder mit einem Kalendersymbol versehen, welches anklickbar ist, damit Sie ein Datum über den Kalender auswählen können. Das Feld „letzte Aktualisierung“ ist z.B. immer ein Datumsfeld.
Der Unterschied: Nach Datumseingaben, die als Datum gespeichert wurden, kann recherchiert werden. Wenn Sie z.B. wissen wollen, welche Eingaben vor oder nach einem bestimmten Datum oder in einem bestimmten Zeitraum erfolgten, können Sie das nicht recherchieren, wenn das Datum als Text gespeichert wurde.
Das Datum kann nur mit der Angabe Tag.Monat.Jahr gespeichert sein oder auch noch mit der Angabe zu Stunde-Minute-Sekunde. Die Suche nach einem solchen Datum muss das berücksichtigen, wenn Sie nach einem bestimmten Datum suchen. Verwenden Sie dann den „ähnlich-Operator“ und verwenden den Platzhalter „%“. Beispiel: „01.07.2010%“. Wenn Sie alle Datensätze ab einem bestimmten Datum suchen, verwenden Sie den „>“- bzw. „<“-Operator. Mit dem Operator „zwischen“ können Sie einen Zeitraum suchen, also z.B. zwischen „01.01.2010“ und „30.06.2010“.
Wenn Sie ein Datum ohne Uhrzeit eingeben, bedeutet das immer „ab 00:00 Uhr“.
Suche räumlich eingrenzen
Sie können Ihre Recherche zusätzlich zur Suche nach bestimmten Attributen auch räumlich auf ein bestimmtes Gebiet eingrenzen. Diese räumliche Eingrenzung funktioniert auch alleine, d.h. ohne Angabe von weiteren Suchkriterien in den Attributen. Klicken Sie dazu auf den Link „Suche räumlich eingrenzen…“. Es erscheint die Karte mit Ihrem letzten Kartenausschnitt.
Um die Suche räumlich einzugrenzen, müssen Sie ein Suchpolygon erzeugen. Das kann freihand geschehen oder durch Kopie von bereits vorhandenen Geometrien, die zusammen das Suchpolygon bilden sollen. En- und Exklaven (Inseln) sind dabei möglich. Damit Sie vorhandene Geometrie für Ihre Suche verwenden können, müssen Sie im Auswahlfeld „Geometrie übernehmen von:“ (rechts über der Karte) das entsprechende Thema auswählen, dem Sie die Geometrien entnehmen wollen (im Beispiel „B-Plan/Satungen Daten“).
Weil „Flurstücke“ das Thema ist, nach dem Sie suchen, ist zunächst im Auswahlfeld „Geometrie übernehmen von:“ das Thema Flurstücke bereits vorausgewählt, . D.h. wenn Sie hier nichts auswählen, würden immer Flurstücksgeometrien verwendet. Sollten Sie nach Datensätzen eines anderen Themas suchen, ist dann dieses jeweilige Thema vorausgewählt.
Grundsätzlich liefert die Verschneidung des Suchpolygons mit dem gesuchten Thema als Treffer alle Objekte, deren Geometrien vollständig im Suchpolygon liegen oder von diesem angeschnitten werden oder mit mindestens einem Punkt angrenzen. Sie können dieses Verhalten ändern: Links oberhalb der Karte finden Sie ein Häkchenfeld „nur innenliegend“. Wenn Sie dieses Häkchenfeld aktivieren, werden nur die Objekte als Treffer geliefert, die mit der kompletten Geometrie vollständig im Suchpolygon liegen.
Der Button  Polygon hinzufügen ermöglicht Ihnen, ein Polygon freihand zu zeichnen. Sie müssen das Zeichnen nicht extra beenden, sondern klicken auf den Button „Suchen“, um in die Sachdatenanzeige zu gehen.
Polygon hinzufügen ermöglicht Ihnen, ein Polygon freihand zu zeichnen. Sie müssen das Zeichnen nicht extra beenden, sondern klicken auf den Button „Suchen“, um in die Sachdatenanzeige zu gehen.
Beispiel: Das Polygon wurde freihand gezeichnet. Es werden standardmäßig alle Flurstücke gefunden, die vollständig im Suchpolygon liegen oder von diesem angeschnitten werden oder mit mindestens einem Punkt angrenzen. Im Beispiel werden das 21 Flurstücke als Treffer (die 4 im Geltungsbereich befindlichen und die 17 vom Polygon mindestens angeschnittenen).
Beispiel: Dasselbe Polygon wie im Beispiel vorher. Allerdings ist nun das Häkchenfeld „nur innenliegend“ aktiviert. Es werden nur die Flurstücke gefunden, die vollständig im Suchpolygon liegen. Im Beispiel sind das genau die 4 im Geltungsbereich befindlichen Flurstücke, aber nicht die angrenzenden.
Beispiel: Dasselbe Ergebnis wie im Beispiel vorher. Das Polygon wurde ebenfalls freihand gezeichnet, nun aber so, dass es nur die innenliegenden Flurstücke berührt. Es werden alle Flurstücke gefunden, die vom Suchpolygon angeschnitten werden. Im Beispiel sind das genau die 4 im Geltungsbereich befindlichen Flurstücke. Wichtig hierbei ist natürlich, dass hir der Haken bei „nur innenliegend“ NICHT gesetzt wird. Würde er gesetzt, wäre das Suchergebnis leer.
Bei großen Suchpolygonen, die einen bestimmten Bereich sehr genau untersuchen sollen, empfiehlt es sich, das Suchpolygon durch das Auswählen von bereits vorhandener (flächenhafter) Geometrie zu erzeugen. Wenn Sie z.B. flurstücksscharf suchen müssen, können Sie ein Suchpolgon sehr schnell durch Anklicken der entsprechenden Flurstücke erstellen.
Der Button  Geometrie hinzufügen ermöglicht Ihnen, ein Suchpolygon aus vorhandenen Geometrien zu erstellen. Dabei werden die Objekte des Themas verwendet, das Sie im Auswahlfeld „Geometrie übernehmen von:“ ausgewählt haben. Sie klicken dann einfach an beliebiger Stelle in das Objekt Ihrer Wahl. Sie können auch mehrere Objekte hintereinander anklicken oder ein Rechteck aufziehen. Sie können zwischendurch auch das Thema im Auswahlfeld „Geometrie übernehmen von:“ ändern, um die Geometrie von Objekten eines anderen Themas zu verwenden. Sie können die Größe des Polygons durch positive oder negative Pufferung beeinflussen.
Geometrie hinzufügen ermöglicht Ihnen, ein Suchpolygon aus vorhandenen Geometrien zu erstellen. Dabei werden die Objekte des Themas verwendet, das Sie im Auswahlfeld „Geometrie übernehmen von:“ ausgewählt haben. Sie klicken dann einfach an beliebiger Stelle in das Objekt Ihrer Wahl. Sie können auch mehrere Objekte hintereinander anklicken oder ein Rechteck aufziehen. Sie können zwischendurch auch das Thema im Auswahlfeld „Geometrie übernehmen von:“ ändern, um die Geometrie von Objekten eines anderen Themas zu verwenden. Sie können die Größe des Polygons durch positive oder negative Pufferung beeinflussen.
Beispiel: Das Polygon wurde durch „Geometrie übernehmen von:“ und Klick in ein B-Plan-Objekt erzeugt. Je nachdem, ob Sie das Häkchenfeld „nur innenliegend“ aktiviert haben oder nicht, werden entweder alle Flurstücke gefunden, die vollständig im Suchpolygon liegen oder von diesem angeschnitten werden oder mit mindestens einem Punkt angrenzen oder eben nur die Flurstücke, die vollständig im Suchpolygon liegen. Im letzteren Fall wären das im Beispiel die 4 im Geltungsbereich befindlichen Flurstücke.
Beispiel: Das Polygon wurde durch „Geometrie übernehmen von:“ und Klick in ein B-Plan-Objekt erzeugt. Zusätzlich wurde mit dem Puffer-Button das Polygon verkleinert (Eingabe von z.B. „-1“ verkleinert um einen Meter). Je nachdem, ob Sie das Häkchenfeld „nur innenliegend“ aktiviert haben oder nicht, werden entweder alle Flurstücke gefunden, die vollständig im Suchpolygon liegen oder von diesem angeschnitten werden oder mit mindestens einem Punkt angrenzen oder eben nur die Flurstücke, die vollständig im Suchpolygon liegen. Im ersteren Fall wären das im Beispiel die 4 im Geltungsbereich befindlichen Flurstücke, im letzteren Fall wäre im Beispiel das Suchergebnis leer.
Eine ausführliche Beschreibung der Werkzeuge zum Erstellen eines Polygons finden Sie in der Beschreibung des Geometrieeditors.
Suchabfrage speichern
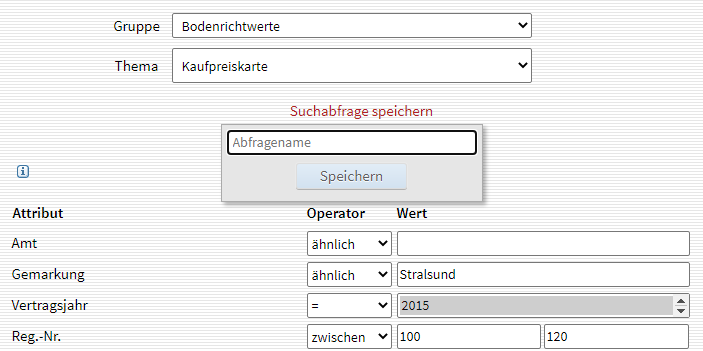
Sie können Ihre Suchabfrage speichern und zu einem späteren Zeitpunkt jederzeit wieder aufrufen.
Speichern Sie die Auswahlkriterien, die Sie angegeben haben ab, bevor Sie auf „Suchen“ klicken. Klicken sie dazu oberhalb der Suchmaske auf den Link „Suchabfrage speichern“. Vergeben Sie einen entsprechenden Namen für Ihre Suchabfrage und klicken Sie neben dem Eingabefeld auf „Speichern“. Später können Sie über den Link „Suchabfrage laden“ Ihre gespeicherte(n) Suchabfrage(n) jederzeit wieder laden oder auch löschen.
Übrigens: Das jeweils letzte Suchergebnis oder die Parameter der letzten Suche können Sie über die gleichnamigen Menüpunkte jederzeit wieder aufrufen.