Inhaltsverzeichnis
Karten-Druck
Beim „Karten-Druck“ wird grundsätzlich immer ein PDF-Dokument erzeugt, das Sie anschließend entweder drucken oder speichern können.
Die im Druck angezeigten Themen werden nicht auf Datenschutzbelange geprüft. Stellen Sie also sicher, dass Sie keine geschützten Daten drucken, wenn Sie den Druck an Dritte weitergeben möchten.
Datenschutzhinweis:
Druckausschnitt und Druckoptionen
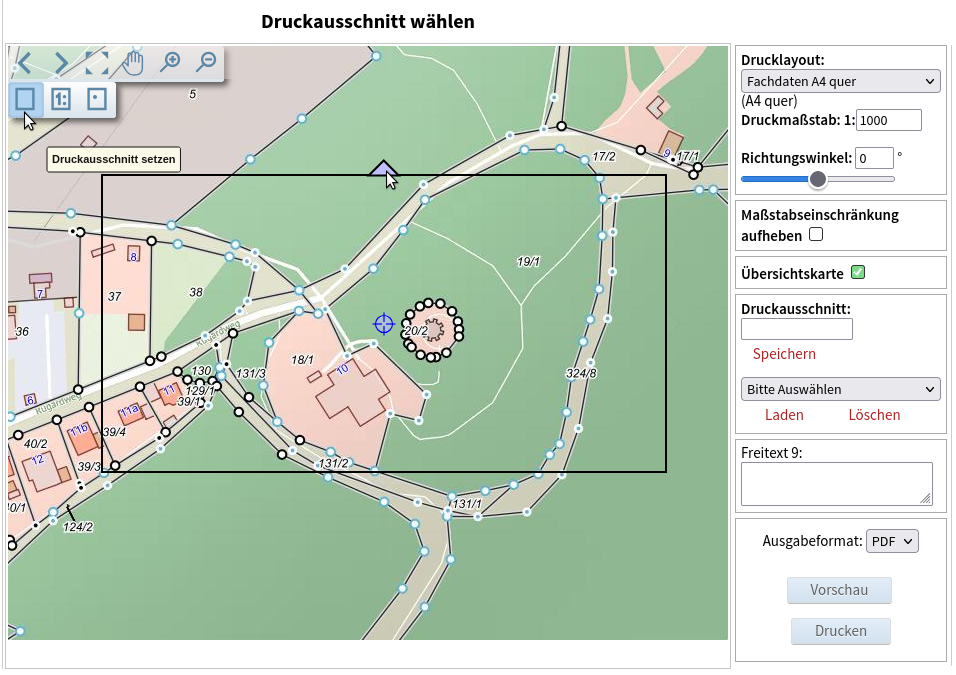
Auswahl des Druckmaßstabs, des Druckformats und des richtigen Druckausschnitts - und noch einige Dinge mehr...
Sie gelangen beim Kartendruck zunächst in die Druckausschnittswahl.
Hier können Sie - genau wie in der Hauptkarte - über die Legende Themen zu- oder wegschalten, die Sie im Ausdruck zu sehen bzw. nicht zu sehen wünschen. Klicken Sie dazu am rechten Rand auf den schmalen sichtbaren Streifen der Legende, die daraufhin vollständig erscheint. Wenn Sie mit dem Cursor nicht mehr auf der Legende sind, verschwindet sie wieder am rechten Rand.
Standardmäßig machen Sie immer diese drei Schritte:
1. **Zuerst rechts neben der Karte**: Wählen Sie den gewünschten Druckrahmen aus, wenn ein anderer als der zuletzt verwendete benutzt werden soll.
2. **Als Zweites rechts neben der Karte**: Legen Sie den gewünschten Druckmaßstab fest, wenn ein anderer als der vorgeschlagene verwendet werden soll. Sie können den gewünschten Druckmaßstab entweder auswählen oder eingeben oder den aktuellen Kartenmaßstab durch Klick auf den Button mit dem "1:" übernehmen.
3. **Als Drittes in der Karte**: Legen Sie abschließend den zu druckenden Bereich fest. Dazu klicken Sie auf den Button "//Druckausschnitt setzen//" und klicken an die Stelle der gewünschten Bildmitte. Der angezeigte Rahmen entspricht dem Kartenausschnitt, der im Druck sichtbar ist.
Sie können die Bildmitte durch Klicken in der Karte verschieben.
Sie können den Cursor an den Rand des angezeigten Rahmens bewegen (oben, unten, links oder rechts jeweils mittig). Es erscheint ein kleines Dreieck. Wenn Sie dieses Dreieck anklicken, wird der Rahmen lückenlos (blattschnittfrei) in die jeweilige Richtung verschoben. Damit können Sie mehrere Drucke erzeugen, die nahtlos aneinander anschließen.
Beachten Sie bitte:
Beispiel Flurstücksgrenzen: Wenn Sie im Maßstab 1:10.000 drucken wollen, dann werden die Flurstücksgrenzen nicht gedruckt, weil sie in diesem Maßstabsbereich nicht mehr angezeigt werden - auch wenn Sie die Grenzen vielleicht im aktuellen Kartenausschnitt sehen, weil der aktuelle Kartenausschnitt möglicherweise einen ganz anderen Maßstab hat.
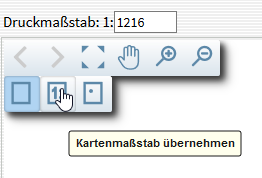
Sie können den Druckmaßstab auch über das Werkzeug „Kartenmaßstab übernehmen“ auswählen. Dann ist der Maßstab des aktuellen Kartenbildes identisch mit dem Maßstab des Druckbildes. Häufig ist das natürlich ein krummer Maßstab.
Der Kartenrahmen, d.h. also der zu druckende Bereich, ist manchmal größer als der Kartenausschnitt am Bildschirm. Zoomen Sie in dem Fall soweit heraus, dass der Kartenrahmen sichtbar ist und Sie ihn optimal platzieren können. Wenn Sie herauszoomen, kann es allerdings passieren, dass Sie über die obere Maßstabsbeschränkung eines Themas hinauskommen und das Thema im Kartenausschnitt plötzlich nicht mehr angezeigt wird. In diesem Fall können Sie unterhalb der Karte das Häkchen bei „Maßstabseinschränkung aufheben“ aktivieren. Die Karte wird neu geladen, wobei nun jedes Thema in jedem beliebigen Maßstab angezeigt wird.
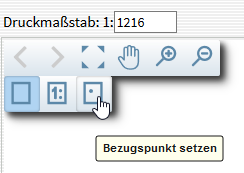
Zum Karten-Layout gehört üblicherweise auch immer eine kleine Übersichtskarte. Wenn Sie diese Übersichtskarte in Ihrem Ausdruck nicht haben wollen, dann nehmen Sie unterhalb der Karte das Häkchen bei „Übersichtskarte“ raus.
Wenn Sie einen Kartenrahmen ausgewählt haben, der eine Legende erzeugt, dann kann die Legende entweder im Druck selber erscheinen oder auf einer 2. Seite im PDF-Dokument. Damit die Legende auf einer 2. Seite im PDF-Dokument gedruckt wird, setzen Sie unterhalb der Karte das Häkchen bei „Legende auf Extrablatt“.
Einige Druckrahmen ermöglichen, einen Freitext an einer bestimmten Position im Karten-Layout zu erzeugen. Der Platz ist meistens begrenzt und Sie können auch nicht mehrere Freitexte erzeugen oder die Position selber bestimmen. Nutzen Sie dafür besser die Möglichkeit, in der Druckvorschau beliebig positionierbare dynamische Freitexte zu erzeugen!
Wenn alle Einstellungen stimmen, klicken Sie entweder auf den Button „Vorschau“, um in der Druckvorschau vor dem Druck des PDFs das Kartenbild zusammen mit dem ausgewählten Layout zu überprüfen oder um noch dynamische Freitexte hinzuzufügen, oder auf den Button „Drucken“, um das PDF-Dokument zu erzeugen.
Legenden-Optionen
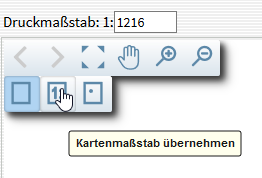
- Sie können auswählen, ob die Legende in der Karte eingebettet erscheinen soll oder ob sie auf ein separates Blatt ausgegeben werden soll (d.h. auf eine zweite Seite im PDF-Dokument),
- Sie können Themen explizit abwählen, die zwar in der Karte sichtbar sind, in der Legende aber nicht erscheinen sollen.
Druckvorschau und Freitext
In der Druckvorschau können Sie kontrollieren:
- Ist der Kartenausschnitt richtig gewählt?
- Ist der Druckmaßstab richtig gewählt?
- Sind der richtige Druckrahmen und das richtige Format gewählt?
- Ist der Karteninhalt in Ordnung?
Sind Sie mit der angezeigten Vorschau nicht zufrieden, können Sie zur Druckausschnittswahl zurückkehren, indem Sie auf „zurück zum Druckausschnitt“ klicken.
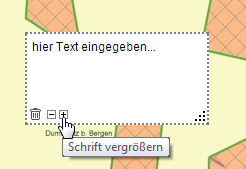 Sie können an dieser Stelle beliebige (und beliebig viele) Texte in Ihrem Ausdruck an beliebiger Stelle platzieren. Klicken Sie dazu auf die Schaltfläche „Freitext“ unterhalb des Vorschaubildes. Das Freitextfenster lässt sich beliebig verschieben (fassen Sie den Kasten mit dem Cursor am Rand an) und in seiner Größe ändern (ziehen Sie dazu in der rechten unteren Ecke mit der Maus). Den Dummy-Text „Hier Text eingeben…“ löschen Sie und tragen Ihren Text ein. Über die beiden Minus- und Plus-Buttons können Sie die Schriftgröße anpassen. Die Mülltonne löscht den Freitext wieder.
Sie können an dieser Stelle beliebige (und beliebig viele) Texte in Ihrem Ausdruck an beliebiger Stelle platzieren. Klicken Sie dazu auf die Schaltfläche „Freitext“ unterhalb des Vorschaubildes. Das Freitextfenster lässt sich beliebig verschieben (fassen Sie den Kasten mit dem Cursor am Rand an) und in seiner Größe ändern (ziehen Sie dazu in der rechten unteren Ecke mit der Maus). Den Dummy-Text „Hier Text eingeben…“ löschen Sie und tragen Ihren Text ein. Über die beiden Minus- und Plus-Buttons können Sie die Schriftgröße anpassen. Die Mülltonne löscht den Freitext wieder.
PDF drucken
Wenn Sie mit der Vorschau zufrieden sind, klicken Sie auf „Drucken“.
Es öffnet sich ein neues Fenster, in dem Ihr Druckdokument als PDF angezeigt wird. Sie können dieses Dokument nun speichern oder ausdrucken. Wenn Sie die Möglichkeit haben, auf einen Farbdrucker zu drucken, beachten Sie bitte, dass das Druckdokument u.U. relativ groß ist und deswegen einige Zeit braucht, bis es beim Drucker angekommen ist.
Druckausschnitt speichern und laden
Wenn Sie einen bestimmten Druckausschnitt immer wieder benötigen, können Sie ihn speichern und später jederzeit wieder aufrufen.
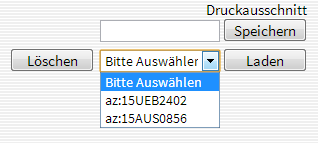
Legen Sie wie üblich einen Druckausschnitt fest, indem Sie einen Rahmen auswählen, den Maßstab festlegen und anschließend den Druckrahmen platzieren. Geben Sie nun unten rechts unter dem Kartenfenster einen Namen für diesen Druckausschnitt an (möglichst mit Angabe des verwendeten Druckrahmens!) und klicken Sie auf „Speichern“.
Zu jedem beliebigen Zeitpunkt können Sie einen gespeicherten Druckrahmen wieder aufrufen, indem Sie ihn aus der Liste auswählen, die sich rechts unterhalb des Kartenfensters befindet, und anschließend auf „Laden“ klicken. Wenn Sie nicht denselben Druckrahmen verwenden, den Sie eingestellt hatten, als Sie den Druckausschnitt gespeichert haben, dann ist der Druckmaßstab ein anderer. Möglicherweise werden dann nicht alle Themen gedruckt, da sie ihren Maßstabsbereich entweder unter- oder überschreiten.
Wenn Sie einen gespeicherten Druckausschnitt aus der Liste aufrufen, können Sie ihn über die Schaltfläche „Löschen“ wieder entfernen.
Kartenausschnitt drucken
Eine einfache Möglichkeit, einen Kartenauszug schnell und ohne Konfiguration des Drucks zu erzeugen:
 Über den Button „Ausschnitt drucken“ (der Drucker mit dem kleinen Zusatzsymbol) können Sie den aktuellen Kartenausschnitt mit einem Klick in ein PDF drucken. Sie werden nicht durch die gewohnte Druckausschnittswahl geführt, d.h. Sie wählen nicht Maßstab, Druckformat, Druckausschnitt, Drehwinkel etc., sondern erhalten direkt ein PDF-DIN-A4-Dokument.
Über den Button „Ausschnitt drucken“ (der Drucker mit dem kleinen Zusatzsymbol) können Sie den aktuellen Kartenausschnitt mit einem Klick in ein PDF drucken. Sie werden nicht durch die gewohnte Druckausschnittswahl geführt, d.h. Sie wählen nicht Maßstab, Druckformat, Druckausschnitt, Drehwinkel etc., sondern erhalten direkt ein PDF-DIN-A4-Dokument.
