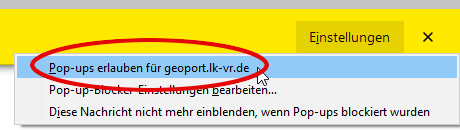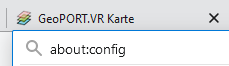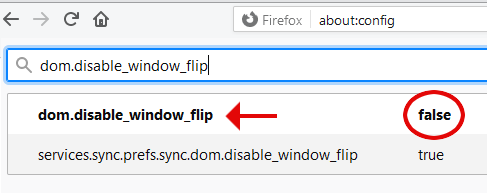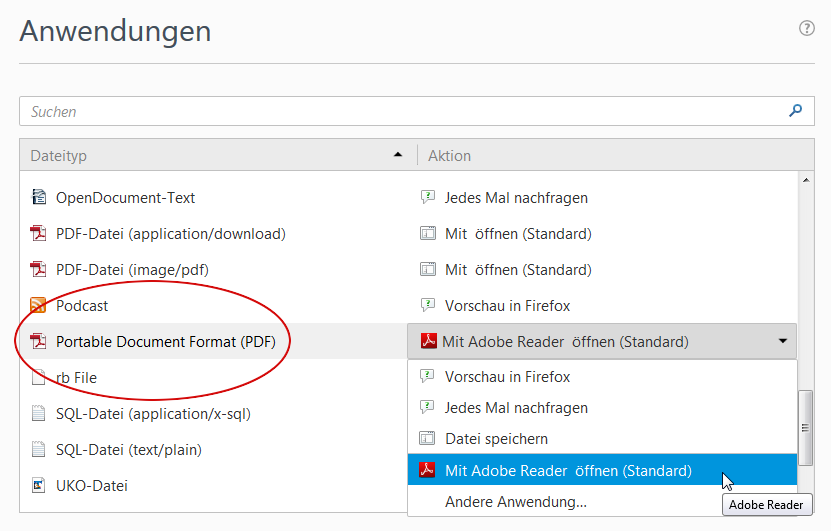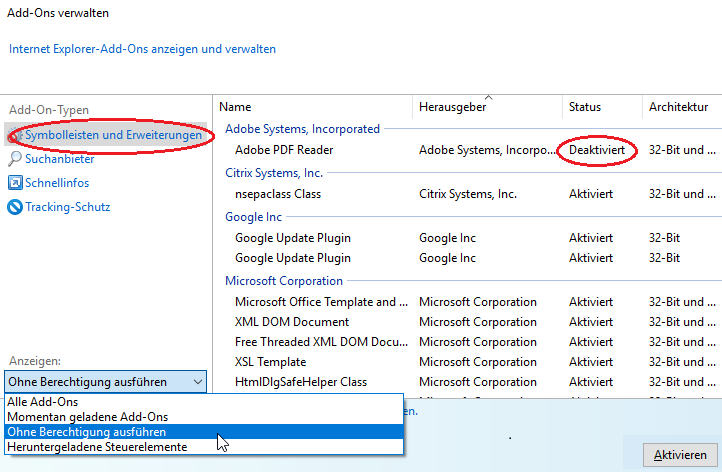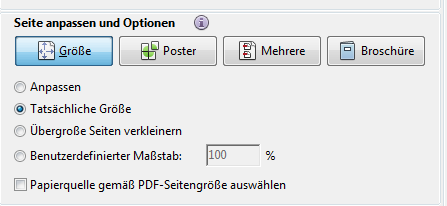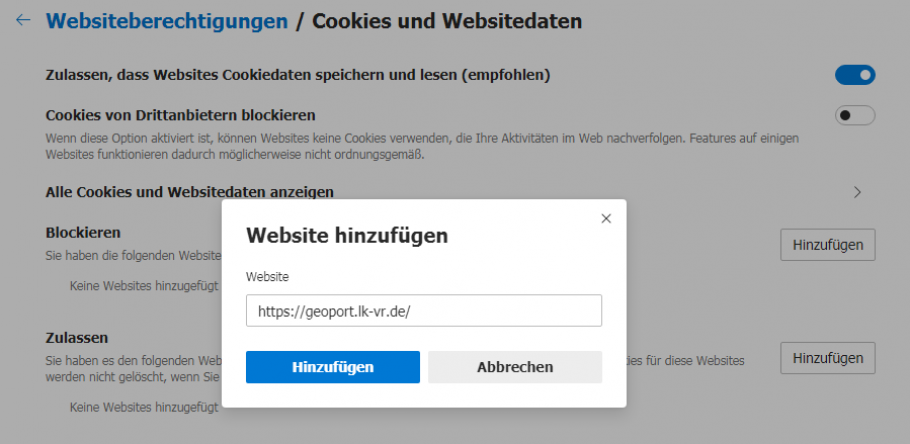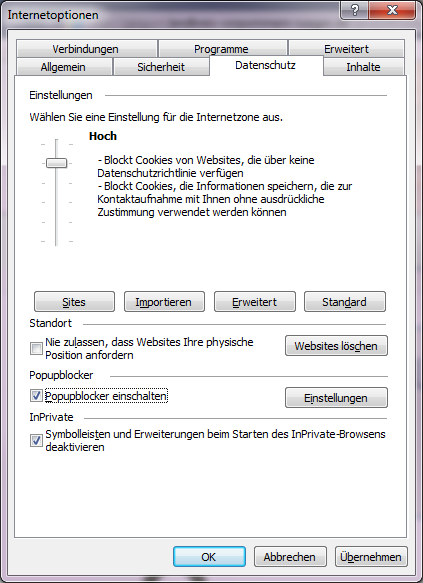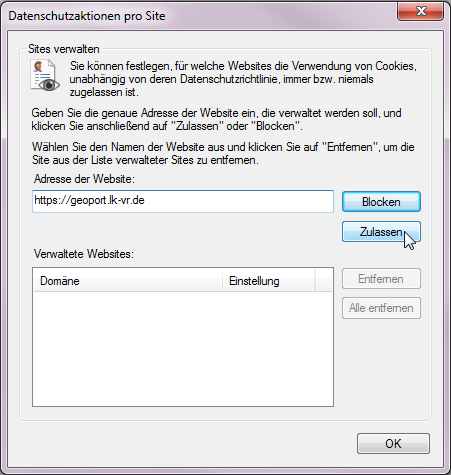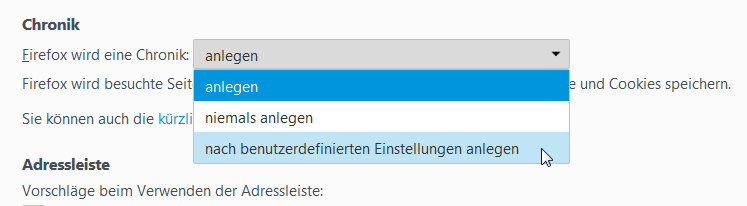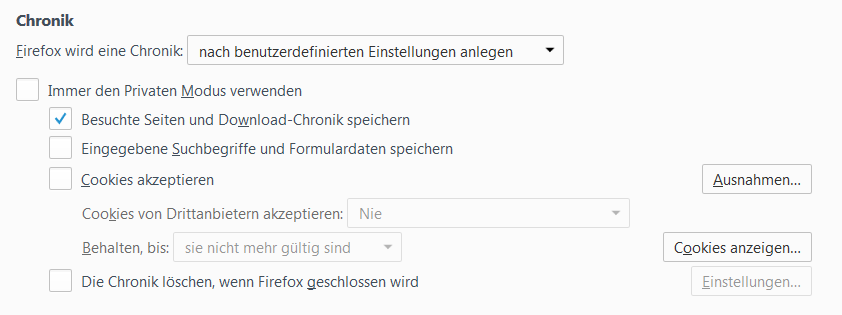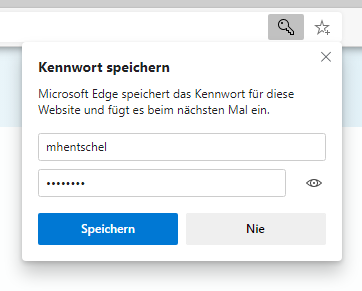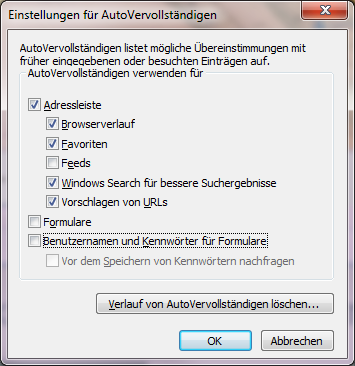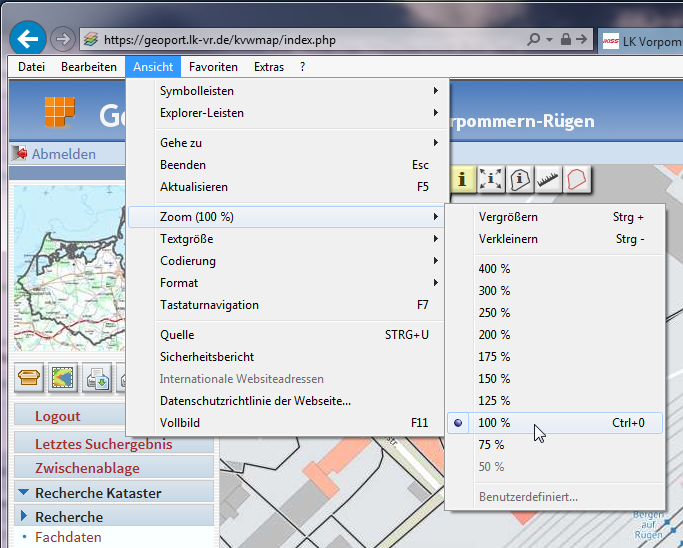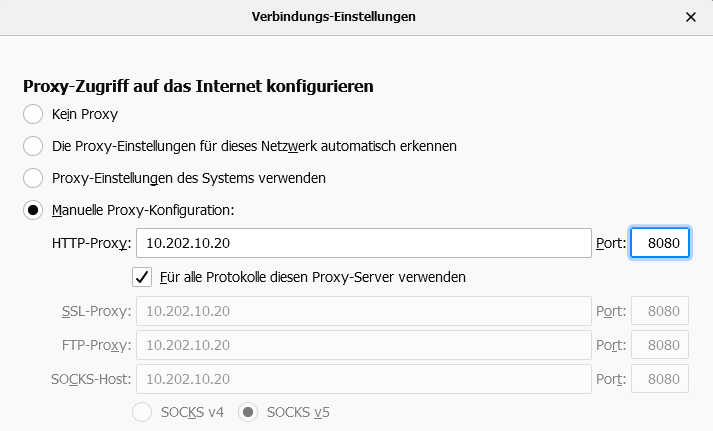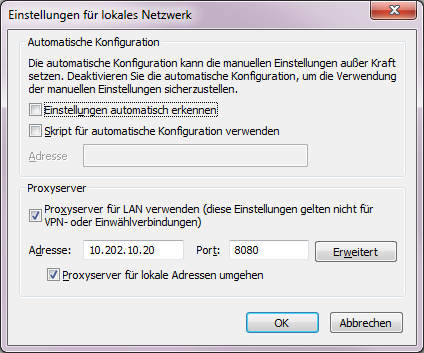Inhaltsverzeichnis
Browsereinstellungen
Mozilla Firefox: Pop-ups erlauben
Wenn Sie den Mozilla Firefox verwenden und eine Fachdatensuche durchführen, dann starten Sie die Suche über die Schaltfläche „Suchen“. Alternativ können Sie auch die Enter-Taste drücken. Wenn Sie die Enter-Taste zum Starten der Suche drücken, kann es sein, dass Mozilla Firefox mit einer gelb unterlegten Warnung antwortet:
Damit es auch mit der Enter-Taste in der Sachdatenrecherche funktioniert, müssen Pop-ups zugelassen werden. Dafür müssen Sie die Option „Pop-ups erlauben für geoport.lk-vr.de“ anklicken. Die Meldung erscheint danach nie wieder. Sie müssen allerdings einmalig Ihre Suche neu starten.
Mozilla Firefox: Fenster in den Vordergrund holen
Wenn Sie den Mozilla Firefox verwenden und die Sachdatenanzeige im extra Fenster verwenden, dann erscheint die Sachdatenanzeige in einem separaten Browser-Fenster. Es kann Ihnen unter Umständen passieren, dass die Sachdatenanzeige im separaten Browser-Fenster noch geöffnet ist, das Browser-Fenster selber aber minimiert in der Windows-Statuszeile liegt. Wenn Sie jetzt eine neue Sachdatenanzeige produzieren, dann findet diese Anzeige in genau diesem Fenster statt, das in der Satuszeile liegt. Für Sie sieht es so aus, als wäre einfach gar nichts passiert. Damit das Fenster automatisch wieder erscheint, müssen Sie kurz in die Konfiguration des Firefox' hinabsteigen.
1. Machen Sie im Firefox einen neuen Tab auf und geben Sie in die Adresszeile ein: „about:config“
2. Bestätigen Sie die Risiko-Meldung.
3. Geben Sie in der Suchzeile („Einstellungsname suchen“) folgendes ein: „dom.disable_window_flip“. Es erscheinen zwei Treffer. Entscheidend ist ausschließlich der obere, der genauso heißt wie Ihre Eingabe!
4. Machen Sie einen Doppelklick in die Zeile „dom.disable_window_flip“. Der Wert sollte jetzt „false“ lauten.
5. Wenn der Wert „false“ angegeben ist, schließen Sie den Firefox (alle Fenster!) und starten ihn neu.
Bei anderen Browsern ist diese Konfiguration nicht nötig.
PDF drucken
Ab Version 19 bringt Mozilla Firefox sein eigenes Werkzeug zum Anzeigen und Ausdrucken von PDFs mit. Um PDF-Dokumente trotzdem mit dem Acrobat Reader zu öffnen, müssen Sie die Einstellungen des Mozilla Firefox Browsers ändern. Unter „Extras - Einstellungen - Anwendungen“ finden Sie alle Dateitypen, die der Browser kennt. Suchen Sie nach „Portable Document Format (PDF)“ (der Dateityp „PDF-Datei“ spielt hier keine Rolle). Ändern Sie die „Aktion“ auf „Mit Adobe Reader öffnen (Standard)“. Diese Einstellung wird auch deswegen empfohlen, weil Sie das PDF dann in einem völlig separaten Fenster erhalten.
Microsoft Edge bietet keinerlei Möglichkeit, in den Browsereinstellungen darauf Einfluss zu nehmen, wie PDFs geöffnet werden. Verwenden Sie stattdessen den Windows Dateimanager und klicken Sie mit rechts eine beliebige PDF-Datei an. Im Kontextmenü wählen Sie den Menüpunkt „Öffnen mit“ aus. Wählen Sie dann - je nach der Version Ihres Windows Betriebssystems - den Punkt „Standardprogramm auswählen…“ bzw, „Andere App auswählen“. Wählen Sie Acrobat Reader aus. Aktivieren Sie unbedingt „Dateityp immer mit dem ausgewählten Programm öffnen“ bzw. „Immer diese App zum Öffnen von .pdf-Dateien verwenden“, bevor Sie mit OK bestätigen.
Der Internet Explorer in der Version 11 bietet über die sog. „Add-Ons“ an, PDF-Dokumente mit dem Adobe Acrobat Reader zu öffnen, also ebenfalls in einem völlig separaten Fenster. Das Ganze ist etwas versteckt unter „Extras“ - „Add-Ons verwalten“ zu finden. Wählen Sie zunächst „Symbolleisten und Erweiterungen“ und dann darunter in der Auswahlliste entweder „Alle Add-Ons“ oder - wenn das Add-On „Adobe PDF Reader“ nicht in der nebenstehenden Liste auftaucht, die Option „Ohne Berechtigung ausführen“. Wenn in der Zeile „Adobe PDF Reader“ in der Spalte Status „Aktiviert“ steht, klicken Sie rechts unten auf den Button „Deaktivieren“.
Cookie für GeoPORT.VR zulassen
Ihre Login-Zeit läuft nach einer bestimmten Zeit der Inaktivität ab und Sie müssen sich neu anmelden. Das GeoPortal speichert zu diesem Zweck auf Ihrem PC einen Cookie mit der sog. Session-Time. Ihr Browser muss dafür Cookies zulassen. Standardmäßig erlauben alle Browser den Webseiten immer, Cookies zu speichern, da es im WWW mittlerweile ohne Cookies fast gar nicht mehr geht. Ändern Sie diese Einstellung also nur, wenn es dafür wichtige Gründe gibt - Sie werden sonst mit dem Aufruf von vielen Webseiten Probleme bekommen.
Beim Mozilla Firefox können Sie in den Einstellungen sehr fein regeln, ob und welche Cookies Sie erlauben bzw. verbieten wollen. Eine Anleitung, wie das gemacht wird, finden Sie auf der Mozilla-Support-Seite. Sollten Sie Cookies generell verbieten wollen, müssen Sie anschließend für die Nutzung von GeoPORT.VR die Blockierung von Cookies zumindest für diese Seite wieder erlauben. Klicken Sie dafür auf das „i“ in der Adresszeile des Mozilla Browsers ganz links neben „https://geoport.lk-vr.de“.
Bei Microsoft Edge gehen Sie für die Konfiguration der Cookies die „Einstellungen“ und dort die „Websiteberechtigungen“. Wenn Sie hier „Zulassen, dass Websites Cookiedaten speichern und lesen“ deaktivieren und damit Cookies generell verbieten, müssen Sie auch hier für die Nutzung von GeoPORT.VR die Speicherung von Cookies für diese Seite zulassen. Klicken Sie dafür bei „Zulassen“ auf den Button „Hinzufügen“ und tragen Sie in dem kleinen Fenster, das erscheint, die Adresse des GeoPortals ein:
Beim Internet Explorer wählen Sie, wenn Sie Cookies verbieten wollen, dafür im Menü „Extras“ - „Internetoptionen“ die Registerkarte „Datenschutz“. Der Schieberegler in den Einstellungen darf auf keinen Fall ganz oben stehen (Alle Cookies blocken). Sollten Sie die Einstellung Hoch ausgewählt haben, müssen Sie anschließend bei „Sites“ direkt unterhalb des Schiebereglers die Adresse des GeoPortals als erlaubte Ausnahme zulassen:
Wenn Sie eine niedrigere Einstellung als Hoch ausgewählt haben, müssen Sie keine Ausnahmen eintragen.
Autovervollständigen von Formularen und Passwort-Feldern
Es empfiehlt sich für GeoPort.VR, das sogenannte „Autovervollständigen“ beim Browser auszuschalten. Ob Sie es dennoch aktivieren, weil Sie es bei anderen Anwendungen benötigen, ist selbstverständlich Ihnen überlassen. Mit dem „Autovervollständigen“ kann man regeln, ob Benutzernamen, Passwörter und/oder Eingaben in Formularfelder vom Browser gespeichert werden. Ersteres ist ein potentielles Sicherheitsrisiko, Letzteres ist in GeoPort.VR ärgerlich und unnötig, z.B. bei der Eingabe von Maßstabswerten. Wägen Sie also ab.
Beim Mozilla Firefox wählen Sie unter „Extras - Einstellungen - Datenschutz&Sicherheit“ im Abschnitt Chronik aus, ob Firefox eine Chronik anlegen (Standardeinstellung, es werden dann alle Passwörter und Formulareingaben gespeichert) oder ob Firefox die Chronik nach benutzerdefinierten Einstellungen anlegen soll.
Wenn Sie den Firefox angewiesen haben, die Chronik nach benutzerdefinierten Einstellungen anzulegen, dann können sie anschließend den Haken bei „Eingegebene Suchbegriffe und Formulardaten speichern“ herausnehmen.
Wenn Sie das Speichern von Passwörtern im Firefox zulassen, beachten Sie bitte:
Beim Microsoft Edge speichern Sie das eingegebene Passwort über das Schlüsselsymbol rechts in der Adresszeile. Und genau dort machen Sie es die Speicherung auch wieder rückgängig.
Was Formularfelder angeht, können Sie beim Microsoft Edge in den Einstellungen unter „Datenschutz und Dienste“ beim Punkt „Browserdaten löschen“ regeln, was beim Schließen des Browsers gelöscht werden soll (andernfalls merkt sich Edge einfach alles). Hier können Sie „AutoAusfüllen-Formulardaten“ aktivieren, wenn Edge sich die Inhalte nicht merken soll.
Wenn Sie das Speichern von Passwörtern in Microsoft Edge zulassen, beachten Sie bitte:
Beim Internet Explorer Version 11 wählen Sie unter „Extras - Internetoptionen“ die Registerkarte „Inhalte“. Dort klicken Sie im Abschnitt „Autovervollständigen“ auf die Schaltfläche Einstellungen. Dort können Sie für Formulare und für Benutzernamen/Kennwörter getrennt entscheiden, ob der Internet Explorer sich Ihre Eintragungen merken soll oder nicht.
Wenn Sie das Speichern von Passwörtern im Internet Explorer zulassen, beachten Sie bitte:
Browser-Zoom
Die Browser bieten das „Zoomen“ an (Vergrößern / Verkleinern der Webseite). Das ist allerdings nicht dasselbe wie die Zoomfunktionen des GeoPortals und ist deshalb - insbesondere beim Internet Explorer - problematisch. Das merken Sie daran, dass interaktive Geometrien möglicherweise nicht mit dem Bild dahinter übereinstimmen. Eine falsche Zoom-Einstellung liefert Ihnen dann fehlerhafte Ergebnisse bei der Strecken- und Flächenmessung! Stellen Sie bitte sicher, dass der Zoom auf 100% eingestellt ist. Sie finden beim Internet Explorer und beim Mozilla Firefox die Auswahl der Zoomstufe unter „Ansicht“ - „Zoom“. Bei Microsoft Edge finden Sie diese Möglichkeit unter „Einstellungen“ - „Zoomen“.
Proxy-Server
Die richtige Proxy-Server-Adresse für alle Mitarbeiter, die aus dem Landkreisnetz kommen, lautet 10.202.10.20. Die Portnummer ist 8080.
Beim Mozilla Firefox wählen sie „Extras - Einstellungen - Allgemein“ und dort ganz unten „Verbindungs-Einstellungen“. Klicken Sie auf „Einstellungen…“.
Wählen Sie Manuelle Proxy-Konfiguration und tragen Sie die o.g. IP bei HTTP-Proxy ein. Tragen Sie die o.g. Portnummer bei Port ein. Setzen Sie außerdem einen Haken bei Für alle Protokolle diesen Proxy-Server verwenden.
Microsoft Edge verwendet die Internetoptionen aus den Systemeinstellungen des Windows Betriebssystems.
Beim Internet Explorer Version 11 wählen Sie „Extras - Internetoptionen - Verbindungen“ und klicken im Abschnitt „Einstellungen für lokales Netzwerk“ auf die Schaltfläche LAN-Einstellungen. Setzen Sie im neuen Fenster einen Haken bei Proxyserver für LAN verwenden. Tragen Sie die o.g. IP bei Adresse ein. Tragen Sie die o.g. Portnummer bei Port ein. Klicken Sie außerdem auf die Schaltfläche „Erweitert“ und setzen Sie einen Haken bei Für alle Protokolle denselben Proxyserver verwenden.