Inhaltsverzeichnis
Optionen
![]() Sie können verschiedene benutzerbezogene Einstellungen treffen. Diese Einstellungen betreffen immer nur die jeweilige Stelle, in der Sie sich gerade befinden und bleiben Ihnen bis zur nächsten Änderung dauerhaft erhalten, d.h. auch wenn Sie das Portal schließen.
Sie können verschiedene benutzerbezogene Einstellungen treffen. Diese Einstellungen betreffen immer nur die jeweilige Stelle, in der Sie sich gerade befinden und bleiben Ihnen bis zur nächsten Änderung dauerhaft erhalten, d.h. auch wenn Sie das Portal schließen.
Über ein Symbol oben rechts im Header können Sie in die Einstellungen wechseln. Sie können hier aber auch eine andere Stelle auswählen - vorausgesetzt, Ihnen stehen mehrere Stellen zur Verfügung. Außerdem können Sie hier erfahren, welche anderen Nutzer die gleiche Stelle wie Sie nutzen.
Allgemeine Optionen
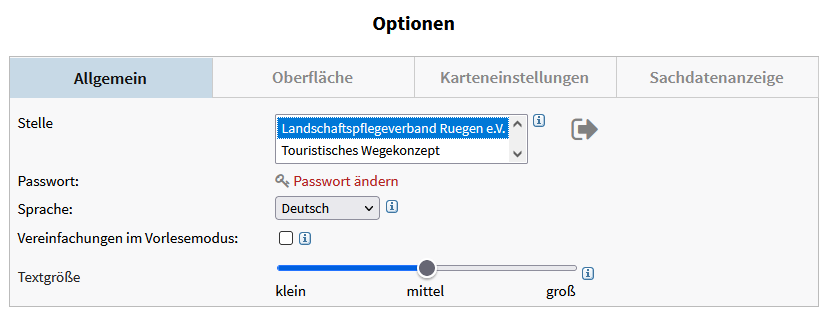
- Stelle: Der Begriff „Stelle“ bedeutet nicht Arbeitsstelle im üblichen Sinn, sondern eher „Nutzerumgebung“. „Stelle“ wird immer in Bezug auf eine konkrete Aufgabe gesehen und meint die Zusammenstellung von bestimmten Daten und Werkzeugen für eine bestimmte Nutzergruppe, die eine gleichartige Aufgabe verfolgt. Als Benutzer des Geoportals sind Sie immer mindestens einer Stelle zugeordnet.
- Passwort: Hier können Sie Ihr Passwort ändern. Geben Sie zunächst das aktuelle und dann das neue Passwort ein. Wiederholen Sie das neue Passwort und klicken Sie anschließend auf Speichern. Beachten Sie die Richtlinien zur Erstellung des Passworts!
- Sprache: Die Software spricht deutsch, plattdeutsch und englisch mit Ihnen.
- Graphische Oberfläche: Hier können Sie die sogenannte „GUI“ auswählen. Die GUI bestimmt das Aussehen der Anwendung (zumindest Teilen davon). Im Moment steht Ihnen nur eine GUI zur Verfügung.
- Vereinfachungen im Vorlesemodus: Diese Option ist für Menschen mit Sehbehinderungen. Die Oberfläche und das Arbeiten im Vorlesemodus werden vereinfacht. Einige Funktionen werden ausgeblendet, vor allem in der Fachdatenrecherche und der Sachdatenanzeige.
- Textgröße: Hier können Sie die Größe der Texte und Beschriftungen verkleinern oder vergrößern.
Oberfläche
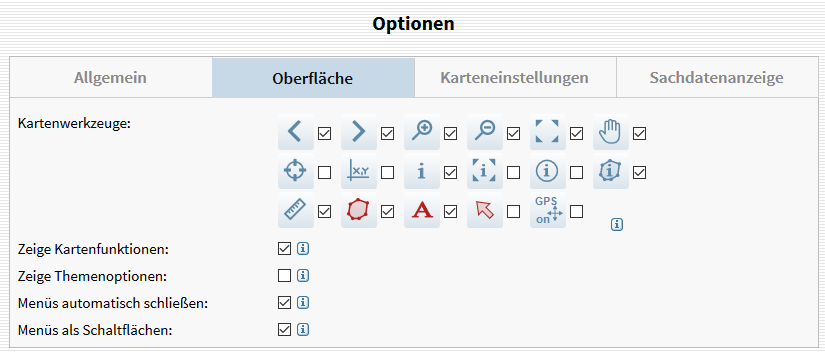
- Kartenwerkzeuge: Hier können Sie den Inhalt der Werkzeugleiste in der Karte bestimmen. Nehmen Sie den Haken bei den Buttons raus, für die Sie keine Verwendung haben, damit die Werkzeugleiste nicht überfrachtet ist.
- Zeige Kartenfunktionen: Unterhalb der Karte erscheinen mehrere Buttons mit verschiedenen Kartenfunktionen. Mit dieser Option stellen Sie ein, ob Sie diese Buttons sehen oder nicht.
- Zeige Themenoptionen: Aktive Themen in der Legende besitzen ein Kontextmenü mit weiteren Funktionen und Einstellungsmöglichkeiten des Themas, z.B. können Sie hier die Transparenz eines Themas beeinflussen. Mit dieser Option stellen Sie ein, ob Sie die Themenoptionen anklicken können oder nicht.
- Zeige Themen-Filter: Es ist möglich, sogenannte „SQL-Filter“ in den Themen-Optionen zu definieren. Das Filtern mittels SQL-Filtern ist noch sehr in den Kinderschuhen. Im Moment können lediglich Experten mit tieferem Einblick in die Datenbank selber diese Filter verwenden. Von der Verwendung dieser Option wird im Moment noch abgeraten.
- Menüs automatisch schließen: Wenn Sie auf der linken Seite einen Obermenüpunkt anklicken, schließen sich die anderen, offenen Obermenüpunkte automatisch.
- Menüs als Schaltflächen: Hier können Sie auswählen, ob wichtige, oft benutzte Menüpunkte als separate Schaltflächen über dem Menü erscheinen oder nicht.
Karteneinstellungen
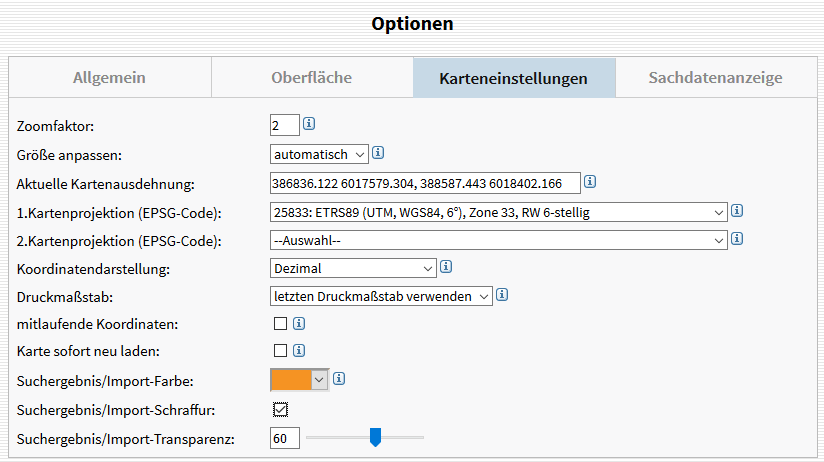
- Zoomfaktor: der Faktor, der beim Vergrößern bzw. Verkleinern des Kartenausschnitts angehalten wird. Faktor „2“ bedeutet, dass sich der Maßstab halbiert bzw. verdoppelt.
- Größe anpassen: Wählen Sie eine vorgegebene Kartenfenster-Größe oder wählen Sie „automatisch“. Bei „automatisch“ passt sich die Katenfensergröße immer der Größe Ihres aktuellen Browserfensters an. Die Kartengröße können Sie auch immer - unabhängig von dieser Einstellung - auf die Größe Ihres Bildschirms einstellen, indem Sie rechts unterhalb der Karte auf den Link Größe anpassen klicken.
- Aktuelle Kartenausdehnung: Die untere linke und die obere rechte Ecke werden koordinatenmäßig genannt und zwar so, dass Sie die Koordinaten für andere Anwendungen in die Zwischenablage kopieren können.
- Kartenprojektion (EPSG-Code): Hier können Sie das Koordinatenreferenzsystem der Kartendarstellung bestimmen. Gängige Koordinatensysteme sind:
| 25833 UTM, ETRS89, 33.Streifen | das amtliche Koordinatensystem von M-V mit sechsstelligem Rechtswert |
|---|---|
| 5650 UTM, ETRS89, 33.Streifen | das amtliche Koordinatensystem von M-V mit achtstelligem Rechtswert, d.h. führender „33“ |
| 5674 Gauß/Krüger, Krassowskiellipsoid, 4.Streifen | das alte Koordinatensystem der ALK in überwiegenden Teil des Landkreises Vorpommern-Rügen und westlich davon (früherer Code: 2398) |
| 5675 Gauß/Krüger, Krassowskiellipsoid, 5.Streifen | das alte Koordinatensystem der ALK im östlichen Rügen und im Landkreis Vorpommern-Greifswald (früherer Code: 2399) |
| 31468 Gauß/Krüger, Besselellipsoid, 4.Streifen | bei einigen Landesbehörden im Einsatz, Anwendungsbereich siehe 5674 |
| 31469 Gauß/Krüger, Besselellipsoid, 5.Streifen | bei einigen Landesbehörden im Einsatz, Anwendungsbereich siehe 5675 |
Wenn Sie eine 2. Kartenprojektion angeben, werden die Koordinaten des Cursors unterhalb der Karte (siehe Option „mitlaufende Koordinaten“ weiter unten) zusätzlich auch in dieser Projektion angegeben.
- Koordinatendarstellung: Wenn Sie geographische Koordinaten als Kartenprojektion ausgewählt haben, können Sie an dieser Stelle entscheiden, ob die Koordinatenwerte dezimal oder in Grad-Minute-Sekunde angezeigt werden. Bei cartesischen Kartenprojektionen (also z.B. EPSG:5674 oder EPSG:25833) gibt es nur die dezimale Koordinatendarstellung.
- Druckmaßstab: Hier bestimmen Sie, ob in der Druckausschnittswahl ein Druckmaßstab jeweils abhängig von Ihrem aktuellen Kartenmaßstab vorgeschlagen wird oder ob der zuletzt von Ihnen verwendete Druckmaßstab wieder erscheint.
- mitlaufende Koordinaten: Wenn Sie hier den Haken setzen, wird die mitlaufende Cursorkoordinate unterhalb der Karte angezeigt, zusammen mit der aktuellen Kartenprojektion.
- Karte sofort neu laden: Bei jeder Aktivierung oder Deaktivierung eines Layers wird die Karte sofort neu geladen, Sie brauchen also nicht auf „Neu laden“ klicken, müssen aber jeweils kurz warten, bis die Änderung durchgeführt wurde.
- Suchergebnis/Import-Farbe: Wählen Sie hier aus, welche Farbe Ihr Suchergebnis in der Karte bekommen soll. Wenn Sie einzelne Datensätze aus der Sachdatenanzeige heraus unterschiedlich farbig in der Karte markiert sehen möchten, können Sie vor dem jeweiligen Zoom auf das Objekt hier jeweils eine andere Farbe einstellen. Die Einstellung der Farbe wird auch verwendet, um Daten aus importierten Dateien anzuzeigen.
- Suchergebnis/Import-Schraffur: Ihr Suchergebnis kann - wenn es vom Typ Fläche ist - nicht nur eine Farbe zugewiesen bekommen, sondern es kann auch statt einer flächigen Vollfüllung als Schraffur mit der ausgewählten Sucherergebnisfarbe erscheinen. Die Einstellung der Schraffur wird auch verwendet, um Daten aus importierten Dateien anzuzeigen.
- Suchergebnis/Import-Transparenz: Sie können bestimmen, wie transparent das (flächige) Suchergebnis bzw. die Schraffur erscheinen soll. Transparenz = 100 steht dabei für „gar nicht transparent“.
Sachdatenanzeige
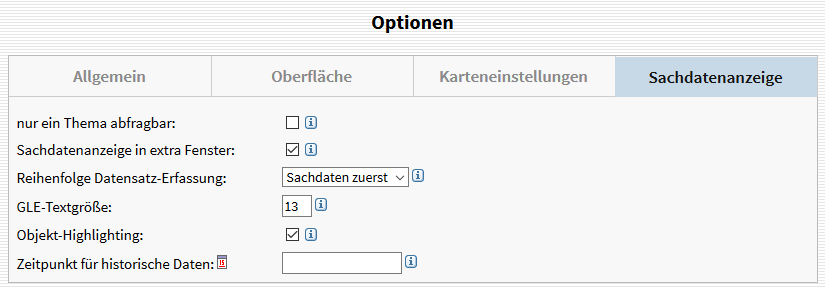
- nur ein Thema abfragbar: Sie können wählen, ob bei einer Infoabfrage in der Karte mehrere Themen berücksichtigt werden (nämlich alle Themen, die Sie abfragbar geschaltet haben) oder ob nur ein einziges Thema zur selben Zeit abfragbar sein soll. Letzteres verhindert, dass Sie viel zu viele ergebnislose Anfragen produzieren.
- Sachdatenanzeige in extra Fenster: Haken Sie dieses Feld an, wenn Sie nach Ihrer Infoabfrage die Sachdatenanzeige nicht in einer neuen Seite, sondern „schwebend“ in der Kartenansicht sehen wollen. Nach einer Fachdatensuche wird zusätzlich auf den gefundenen Treffer gezoomt. Wenn Ihr Bildschirm groß genug ist, macht sich diese Option sehr gut, wenn Sie gleichzeitig das Objekt-Highlighting einschalten (siehe weiter unten).
- Reihenfolge Datensatz-Erfassung: Wenn es Ihnen praktischer erscheint, dass Sie beim Anlegen eines Datensatzes zuerst die Geometrie erzeugen und dann die Sachdaten erfassen, dann wählen sie „Geometrie zuerst“. Wenn Sie zuerst die Sachdaten erfassen wollen, wählen Sie „Sachdaten zuerst“ (Diese Option ist nur dann relevant, wenn Sie für ein Thema Editierrechte besitzen).
- GLE-Textgröße: In der Sachdatenanzeige können Sie die Schriftgröße selbst bestimmen. Gut lesbar sind die Schriften zwischen 13 und 15.
- Objekt-Schnellinfo: Wenn Sie dieses Feld anhaken, werden Objekte in der Karte farbig markiert, wenn Sie mit dem Cursor ein Objekt anfahren. Außerdem schalten Sie hierüber die Tooltipp-Sachdatenanzeige in der Karte ein. Nähere Informationen finden Sie im Kapitel Thema abfragen.
- Zeitpunkt für historische Daten: Diese Option wirkt sich ausschließlich auf ALKIS-Daten aus. Wenn Sie hier ein Datum eintragen, wird in der Karte der katasterliche Bestand zu diesem Zeitpunkt angezeigt. Wenn Sie ein Flurstück abfragen, werdenIhnen die beschreibenden Inhalte von ALKIS (die Buchdaten zum Flurstück) zu diesem historischen Zeitpunkt angezeigt. Wenn Sie sich das nächste mal wieder in das System einloggen, wird der ALKIS-Zeitpunkt automatisch wieder auf den aktuellen Zeithorizont zurückgestellt. Die Möglichkeit, einen historischen Zeithorizont für ALKIS-Daten einzustellen, finden Sie außerdem im GeoPortal-Header.
