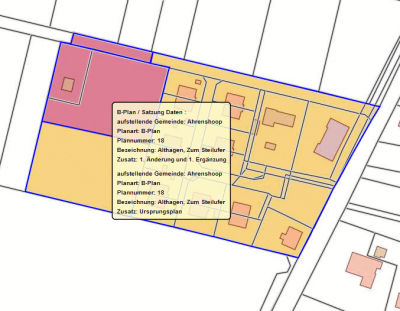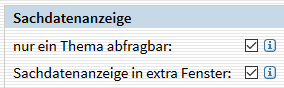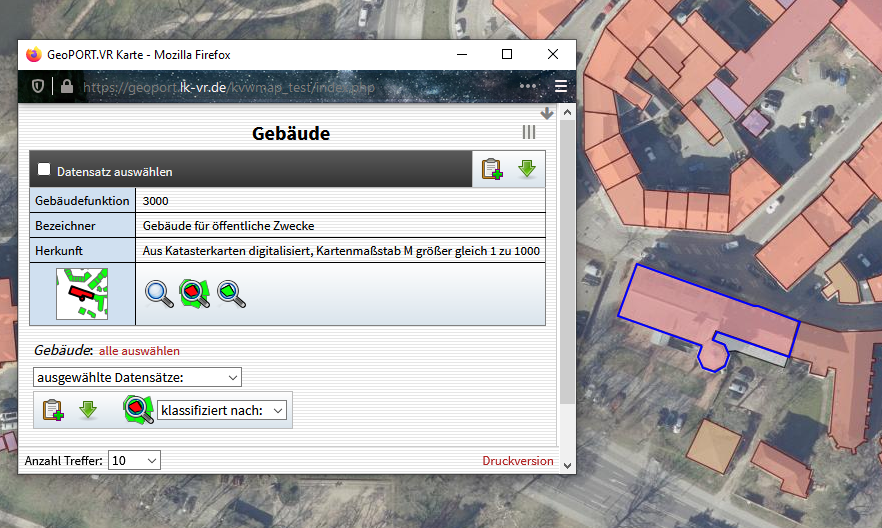Inhaltsverzeichnis
Thema abfragen
Viele Themen bestehen nicht nur aus Geometrien, also Punkten, Linien oder Flächen, die Sie in der Karte sehen. Vielmehr sind zu den Objekten dieser Themen weitere beschreibende Informationen gespeichert (die sogenannten „Sachdaten“), die Sie sich anzeigen lassen können, indem sie ein Objekt in der Karte auswählen und abfragen.
Tooltipp-Sachdatenanzeige
Damit Sie die Sachdatenanzeige im Tooltipp erhalten, müssen Sie in den Optionen die sog. „Objekt-Schnellinfo“ aktivieren.
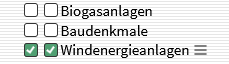 Machen Sie das Thema abfragbar, indem Sie auf der rechten Seite vor dem Themennamen ein Häkchen in das erste Häkchenfeld setzen. Es darf hierbei nur das Thema abfragbar sein, das Sie angezeigt bekommen wollen. Sollten mehrere Themen abfragbar geschaltet sein, bekommen Sie unter Umständen die Sachdaten eines ganz anderen Themas angezeigt!
Machen Sie das Thema abfragbar, indem Sie auf der rechten Seite vor dem Themennamen ein Häkchen in das erste Häkchenfeld setzen. Es darf hierbei nur das Thema abfragbar sein, das Sie angezeigt bekommen wollen. Sollten mehrere Themen abfragbar geschaltet sein, bekommen Sie unter Umständen die Sachdaten eines ganz anderen Themas angezeigt!
- Klicken Sie auf den Info-Button.

- Wenn Sie jetzt mit dem Mauscursor über das Objekt Ihrer Neugier fahren, ohne zu klicken, und den Cursor für ca. 1 Sekunde nicht bewegen, bekommen Sie die wichtigsten Sachdaten des Objekts angezeigt. Außerdem wird das Objekt durch eine blaue Hervorhebung gehighlightet.
- Sollten Sie für Ihre Arbeit andere als die angezeigten Sachdaten benötigen, kontaktieren Sie unbedingt das Geodatenmanagement des Landkreises Vorpommern-Rügen. Dann kann der Inhalt des Tooltipps nach Ihren Wünschen angepasst werden.
Vollständige Sachdatenabfrage
Damit Sie alle abfragbaren Sachdaten zu einem bestimmten Objekt angezeigt bekommen, muss das entsprechende Thema eingeschaltet sein und das Objekt muss wenigstens zum Teil im Kartenfenster sichtbar sein. Wenn das Thema nicht abfragbar ist, d.h. wenn sich vor dem Themennamen kein Abfrage-Häkchenfeld befindet, sind zu den Objekten dieses Themas keine beschreibenden Informationen gespeichert - oder Sie haben nicht das Recht, diese Daten einzusehen.
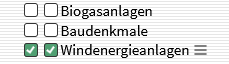 Machen Sie das Thema abfragbar, indem Sie auf der rechten Seite vor dem Themennamen ein Häkchen in das erste Häkchenfeld setzen.
Machen Sie das Thema abfragbar, indem Sie auf der rechten Seite vor dem Themennamen ein Häkchen in das erste Häkchenfeld setzen.
- Klicken Sie auf den Info-Button.

- Wenn Sie jetzt auf das Objekt Ihrer Neugier klicken, bekommen Sie die gespeicherten Sachdaten angezeigt.
Um ein Objekt oder um mehrere Objekte gleichzeitig in der Karte abzufragen, stehen Ihnen verschiedene Info-Werkzeuge zur Verfügung:
 „Einfache Info-Abfrage auf ein Objekt“:
„Einfache Info-Abfrage auf ein Objekt“:
Klicken Sie in der Karte auf ein Objekt, um die Sachinformation zu bekommen. Mit diesem Werkzeug können Sie auch ein Rechteck aufziehen. Das macht sich besonders bei Punktobjekten gut, die man mit dem einfachen Klick manchmal nicht trifft.
 „Info-Abfrage auf das Objekt und angrenzende Objekte“:
„Info-Abfrage auf das Objekt und angrenzende Objekte“:
Dieses Werkzeug macht ausschließlich bei flächenförmigen Objekten Sinn, die sich geometrisch berühren (Beispiel: Flurstücke). Der Klick auf ein Objekt liefert Ihnen nicht nur die Sachinformation zu dem angeklickten Objekt, sondern auch zu allen Objekten, die das angeklickte Objekt geometrisch berühren.
 „Info-Abfrage auf Objekte im Radius“:
„Info-Abfrage auf Objekte im Radius“:
Wenn Sie dieses Werkzeug auswählen, werden Sie nach einem Suchradius (in Metern) gefragt. Der Cursor ist anschließend um den entsprechenden Kreis mit Ihrem eingegebenen Radius ergänzt. Wenn Sie jetzt in der Karte klicken, werden die Sachinformationen aller Objekte abgefragt, die den Kreis mindestens schneiden.
 „Info-Abfrage auf Objekte im Polygon“:
„Info-Abfrage auf Objekte im Polygon“:
Wenn Sie dieses Werkzeug auswählen, können Sie durch Klicks in der Karte ein beliebiges Suchpolygon aufziehen. Der letzte Klick muss ein Doppelklick sein und startet die Suchabfrage. Es werden die Sachinformationen aller Objekte abgefragt, die das Polygon mindestens schneiden.
Solange der Info-Button gewählt ist und das Thema abfragbar ist, können Sie beliebig viele Objekte abfragen. Sie können auch mehrere Themen gleichzeitig abfragbar schalten. In der Sachdatenanzeige bekommen Sie dann unter Umständen mehrere Sachdatensätze gleichzeitig präsentiert, je nachdem wieviel abfragbare Objekte sich an der Stelle Ihres Klicks befinden. Wenn ein Thema zwar abfragbar geschaltet ist, aber keine Treffer liefert, wird es erst am Ende der Sachdatenanzeige aufgelistet.
Sachdatenanzeige in extra Fenster
Sie können mit dem Fenster alles machen, was Sie von Browser-Fenstern gewohnt sind. Sie können das Fenster vergrößern oder verkleinern. Sie können das Fenster maximieren, was jedoch keinen Mehrwert bringt. Sie können das Fenster auch minimieren und es damit in die Statuszeile des Bildschirms legen.
Beachten Sie bitte bei der Sachdatenanzeige im separaten Fenster:
Wenn Sie als Browser den Mozilla Firefox verwenden, dann beachten Sie bitte außerdem, dass Sie in den Einstellungen angeben müssen, dass das Fenster auch wieder automatisch in den Vordergrund geholt wird: Mozilla Firefox Einstellungen
(Alle anderen Browser benötigen keine Anpassung)
Eigene Abfragen in der Themenauswahl
Jedes Mal, wenn Sie eine Recherche durchführen und das Ergebnis in der Karte angezeigt wird, erscheint ein entsprechendes Abfrage-Ergebnisthema in der Gruppe „Eigene Abfragen“.
Sie können aber genauso auch ein komplettes Thema über die Themenoptionen dieses Themas in die eigenen Abfragen kopieren.
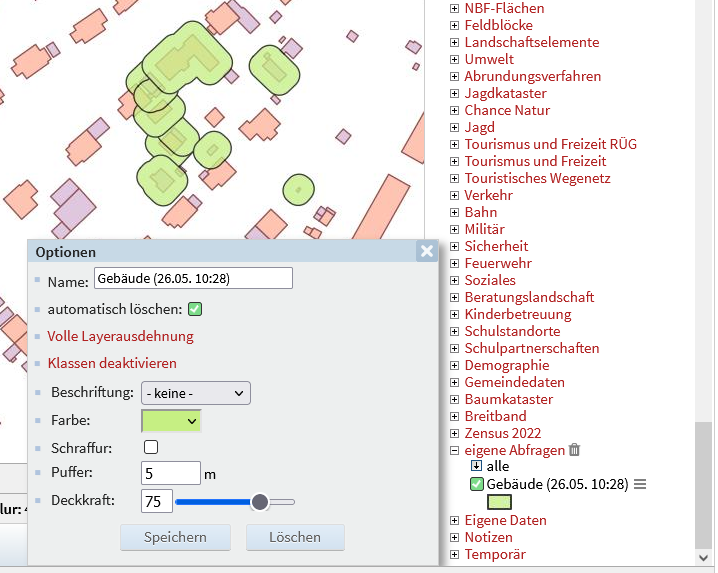
Die Daten in den eigenen Abfragen können umfangreich manipuliert werden.
Beachten Sie bitte:
Wenn es Ihnen eher darum geht, eine Abfrage auf eine Thema zu speichern und nicht das Ergebnis der Abfrage, dann ist es besser, wenn Sie in der Recherche-Maske die Suchanfrage speichern. Gespeicherte Recherchen bleiben dauerhaft in Ihrem Zugriff.
Sie haben diverse Möglichkeiten im Zusammenhang mit den eigenen Abfragen:
- Sie können den Namen der Abfrage ändern. Standardmäßig wird der Name des Themas verwendet, welches Sie abgefragt haben, ergänzt um einen Zeitstempel.
- Sie können verhindern, dass das Abfragethema beim Logout automatisch gelöscht wird. Sie müssen das Häkchen explizit entfernen. Denken Sie jedoch daran, Ihre eigenen Abfragen gelegentlich zu bereinigen und nicht mehr benötigte Themen zu entfernen. Bei einer größeren Anzahl von Themen in den eigenen Abfragen kann es zu spürbaren Performance-Einbußen kommen.
- Mit der Option „Volle Layerausdehnung“ wird der Kartenausschnitt so gezoomt, dass alle Objekte der eigenen Abfrage gleichzeitig anzeigt werden. Funktioniert eher nicht, wenn Sie ein komplettes Thema in die eigenen Abfragen kopiert haben.
- Wenn das Thema mehrere Attribute bereit hält, die eine Beschriftung der Objekte in der Karte erlauben, dann können Sie eine alternative Beschriftung erreichen.
- Bei eigenen Abfragen mit linien- oder flächenförmigen Objekten können Sie die Farbe der Objekte ändern.
- Bei eigenen Abfragen mit flächenförmigen Objekten können Sie die Objekte statt mit einer vollflächigen Farbe auch mit einer Schraffur in derselben Farbe versehen.
- Sie können die Geometrien der Objekte puffern. Die Pufferung (Puffer in Metern) funktioniert bei Abfragen mit punkt-, linien- oder flächenförmigen Objekten. Sie können auch negative Werte eingeben.
- Sie können die Deckkraft des Themas in den eigenen Abfragen verändern.
Alle Themen und Abfragen ausschalten
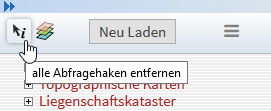 Manchmal sind mehrere Themen abfragbar markiert und jeder Klick in die Karte produziert Abfragen auf eine ganze Reihe von Themen - obwohl das nicht immer unbedingt gewollt und gewünscht ist. Der Überblick, welche Themen abfragbar markiert sind, kann leicht verloren gehen. Sie können allerdings auf einen Schlag die Abfragbarkeit bei allen Themen mit einem Klick herausnehmen. Klicken Sie dazu oben über der Themenauswahl auf das Symbol mit dem Pfeil und dem „i“. Es werden alle Abfrage-Häkchen herausgenommen, die gesetzt sind und kein Thema ist mehr abfragbar geschaltet.
Manchmal sind mehrere Themen abfragbar markiert und jeder Klick in die Karte produziert Abfragen auf eine ganze Reihe von Themen - obwohl das nicht immer unbedingt gewollt und gewünscht ist. Der Überblick, welche Themen abfragbar markiert sind, kann leicht verloren gehen. Sie können allerdings auf einen Schlag die Abfragbarkeit bei allen Themen mit einem Klick herausnehmen. Klicken Sie dazu oben über der Themenauswahl auf das Symbol mit dem Pfeil und dem „i“. Es werden alle Abfrage-Häkchen herausgenommen, die gesetzt sind und kein Thema ist mehr abfragbar geschaltet.
Dasselbe können Sie auch für die Sichtbarkeit aller Themen machen. Wenn Sie oben über der Themenauswahl auf das Symbol mit der Layerauswahl klicken, werden alle Abfrage-Häkchen herausgenommen, die gesetzt sind und kein Thema ist mehr sichtbar.