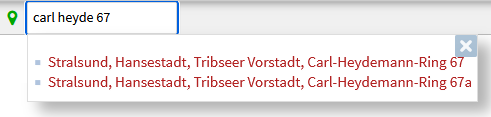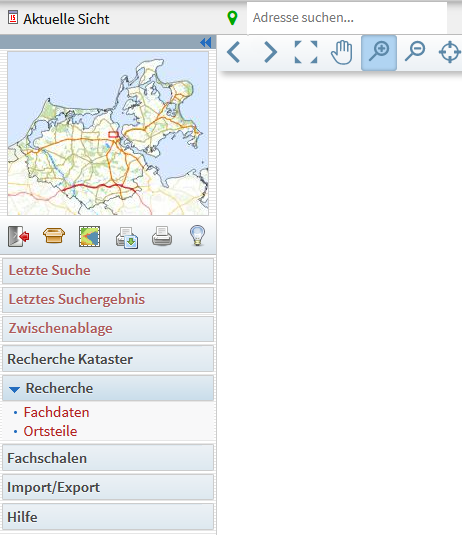Menüleiste und Übersichtskarte
Abhängig von den Rechten, die für Sie gesetzt wurden, haben Sie verschiedene Buttons und Menüs zur Verfügung. Hier werden nur die standardmäßigen Menüs erklärt, die allen Benutzern von GeoPORT.VR zur Verfügung stehen. Menüpunkte, die Sie nicht benötigen, werden Ihnen auch nicht zur Verfügung gestellt.
- Der Button Logout beendet Ihre GeoPortal-Sitzung und zeigt Ihnen die Login-Seite an. Hinweis: Es ist nicht zwingend nötig, sich abzumelden. Es reicht, das Browserfenster zu schließen.
- Der Button Optionen (der Umzugskarton) gibt Ihnen verschiedene Einstellmöglichkeiten an die Hand. In welcher Stelle Sie sich befinden, wird Ihnen oben links in der blauen Titlezeile angezeigt (neben dem Landkreiswappen).
- Der Button Karte (das bunte Dings rechts neben dem Button Optionen) ist dann von Nutzen, wenn Sie sich in einer anderen Maske befinden als der standardmäßigen Ansicht. Wenn Sie sich z.B. in der Flurstückssuche befinden, können Sie über den Link „Karte“ wieder zurück zum letzten Kartenausschnitt gehen.
- Der Button PDF-Druck (der Drucker) ermöglicht Ihnen das Drucken eines definierten Kartenausschnitts.
- Der Button Ausschnitt drucken (der Drucker mit dem grünen Pfeil) ermöglicht Ihnen das schnelle Drucken des momentanen Kartenausschnitts.
- Der Button Hilfe (die Glühbirne) öffnet ein Fenster, in dem genau diese Hilfe erscheint.
Über den Menüpunkt Letztes Suchergebnis wird die zuletzt getätigte Abfrage auf den Datenbestand erneut durchgeführt und in der Sachdatenanzeige angezeigt.
Über den Menüpunkt Letzte Suche wird die zuletzt getätigte Recherche mit allen eingegebenen Suchparametern erneut angezeigt.
Alle schwarzen Menüpunkte besitzen Unterpunkte. Durch Klick auf den schwarz dargestellten Oberbegriff können Sie das Untermenü öffnen.
- Unter Recherche Kataster finden Sie die Möglichkeiten, nach Flurstücken oder historischen Flurstücken, nach Adressen, nach Bestandsdaten (Eigentümern) oder nach Grundbuchblättern zu suchen. Bei der Recherche nach Flurstücken und nach Adressen können Sie auswählen, ob Sie entweder direkt in die Karte springen wollen (Karten-Suche) oder ob Sie die Buchdaten ansehen möchten (Sachdaten-Suche).
- Unter Recherche finden Sie die „Fachdatensuche“, mit deren Hilfe Sie in allen Themen, die Ihnen zugeordnet sind (minus die oben genannten Themen des Liegenschaftskatasters), recherchieren können. Außerdem finden Sie hier eine „Ortssuche“, mit deren Hilfe Sie sehr schnell in eine bestimmte Ortslage navigieren können. Wenn Ihnen bestimmte Fachschalen zur Verfügung stehen, haben Sie möglicherweise in der „Recherche“ auch noch spezielle Recherche-Menüpunkte, die sich auf Themen dieser Fachschale beziehen.
- Unter Hilfe finden Sie normalerweise nur die „Hilfe (Allgemein)“, die Sie genau zu diesem Dokument führt, das Sie gerade studieren. Außerdem können Sie dem Geodatenmanagement eine Mail mit Fragen, Kritik oder Verbesserungsvorschlägen schicken.
Die Übersichtskarte zeigt den räumlichen Bereich, der für Ihre Stelle definiert ist. Das kann der ganze Landkreis sein, das kann jedoch auch ein Amt bzw. eine Gemeinde sein. Wenn Sie sich mit der Plus- oder Minuslupe oder durch eine Recherche in die Karte hineinbewegen, zeigt Ihnen ein kleines rotes Rechteck, wo sich Ihr aktueller Kartenausschnitt befindet. Wenn Sie in den großmaßstäbigen Bereich gelangen, wird aus dem Rechteck ein Kreuz.
Sie können auch mittels der Übersichtskarte navigieren. Klicken Sie in die Übersichtskarte. Die Stelle Ihres Klicks wird der neue Kartenmittelpunkt. Der Maßstab bleibt dabei unverändert.
Sie können die Menüleiste auch wegschalten, indem Sie auf das kleine Pfeilsymbol im oberen Bereich klicken. Später können Sie sie dann bei Bedarf wieder hinzuschalten.
Über der Menüleiste finden Sie zwei Funktionalitäten:
Sie können den Daten, die historisch geführt werden, einen Zeitstempel geben, der Ihnen die Daten zu diesem historischen Zeitpunkt anzeigt. Dazu klicken Sie auf das kleine Kalendersymbol vor dem Text „Aktuelle Sicht“. Sind Sie in einem historischen Zeithorizont, dann wird Ihnen das entsprechende Datum hier zur Erinnerung angezeigt. Ein Klick darauf bringt Sie wieder in den aktuellen, heutigen Zeithorizont.
Sie können über das Kalendersymbol ein Datum in der Vergangenheit auswählen. Sie können über den Slider (dem Schieberegler über der monatsweisen Angabe) das ausgewählte Datum monatsweise verändern. In der Karte wird in diesem Fall der historisch geführte Bestand immer sofort nachgeladen. So können sie monatliche Veränderungen in der Karte verfolgen.
Die Daten werden in der Karte zum historischen Zeitpunkt angezeigt. Und es werden auch die Sachinformationen (bei Flurstücken zum Beispiel die Buchdaten) zum historischen Zeitpunkt angezeigt.

Setzen Sie für historisch geführte Daten einen Zeitstempel und wechseln Sie in diesen Zeithorizont.
Nutzen Sie den Slider, um monatliche Änderungen in der Karte zu verfolgen.
Auch Ihre Fachdaten, auf die Sie editierende Rechte haben, können historisch geführt werden. In diesem Fall wird das Datenmodell so erweitert, dass Daten nicht mehr gelöscht werden, sondern einen Zeitstempel erhalten. Sprechen Sie das Geodatenmanagement an, wenn das für Ihren Datenbestand von Interesse ist!
Sie können in dem Eingabefeld „Adresse suchen“ einen Ort oder eine Adresse eingeben. Sie müssen mindestens 6 Zeichen eingeben. Ab dem sechsten Zeichen werden Ihnen Vorschläge zu Ihrer Eingabe gemacht. Je mehr Buchstaben Sie eingeben, desto besser werden die Vorschläge. Die Reihenfolge von Ort, Strasse und Hausnummer ist nicht vorgegeben, Sie können also z.B. zuerst die Hausnummer angeben. Klicken Sie in der Auswahlliste auf den Eintrag Ihrer Wahl (wenn Sie die Entertaste drücken, wird die erste Option ausgewählt), um in der Karte an die entsprechende Stelle zu springen. Es erscheint ein Marker in der Karte, den Sie über die Themenauswahl auch wieder entfernen können.