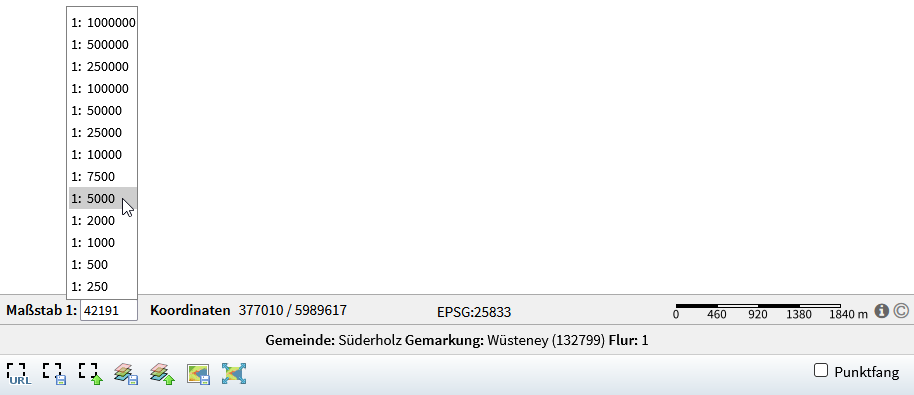Karteninfo und -optionen
Links unterhalb des Kartenfensters wird Ihnen der aktuelle Maßstab angezeigt, rechts unterhalb eine entsprechende Maßstabsleiste. Sie können einen beliebigen Maßstab eintragen (und mit Enter bestätigen) oder aus der angezeigten Auswahlliste einen Maßstab auswählen. Zwischen Maßstabsanzeige und Maßstabsbalken kann die Anzeige der Koordinate der Cursorposition erscheinen, wenn Sie das in den Optionen eingeschaltet haben. Darunter erhalten Sie eine Information, welche Gemeinde / Gemarkung / Flur sich gerade im Bildmittelpunkt Ihres Kartenausschnitts befindet.
Beachten Sie, dass die Inhalte der Karte maßstabsabhängig dargestellt werden. Beachten Sie, dass Sie den maximal zulässigen Maßstabsbereich eines Themas nicht unter- bzw. überschreiten können.
- Sie können eine URL (d.h. eine Adresse, die Sie in der Adresszeile Ihres Browsers eingeben können) erzeugen, die einen Zoom auf den aktuellen Kartenausschnitt bewirkt, indem Sie auf den Button „URL des Ausschnitts anzeigen“ klicken. Diese Adresse können Sie beispielsweise einem anderen GeoPORT.VR Nutzer senden, damit dieser exakt den gleichen Kartenausschnitt aufrufen kann.
- Sie können den räumlichen Ausschnitt speichern, indem Sie auf den Button „Ausschnitt speichern“ klicken. Sie können einen kurzen Kommentartext mitspeichern. Über den Button „Ausschnitt laden“ können Sie den gespeicherten räumlichen Kartenausschnitt später jederzeit wieder aufrufen. Übrigens: Wenn Sie einen Kartenausschnitt speichern, können Sie den gespeicherten Ausschnitt auch allen anderen Nutzern der gleichen Stelle freigeben. Dann erscheint er dort, als hätte der jeweilige Nutzer ihn selbst abgelegt.
- Sie können die aktuelle Themenauswahl speichern, indem Sie auf den Button „Themenauswahl speichern“ klicken. Sie können einen kurzen Kommentartext mitspeichern. Über den Button „Themenauswahl laden“ können Sie die gespeicherte Themenauswahl später jederzeit wieder aufrufen. Es wird ebenfalls gespeichert, ob und welche Gruppen aufgeklappt sind. Beim späteren Laden wird das dann wiederum berücksichtigt.
- Um das Kartenbild in eine Datei zu speichern oder über die Zwischenablage in beliebige andere Anwendungen kopieren zu können (z.B. Word-Dokumente), klicken Sie auf den Button „Bild speichern“. In einem neuen Tab wird nur das Kartenbild gezeichnet. Klicken Sie das Bild mit der rechten Maustaste an. Wählen Sie „Grafik kopieren“ oder „Grafik speichern unter…“ (das kann je nach verwendetem Browser auch anders heißen). Vergessen Sie nicht, den Tab mit dem Kartenbild anschließend wieder zu schließen.
- Sie können die Kartengröße so optimieren, dass die Anwendung den Bildschirm vollständig füllt, ohne dass Sie nach rechts oder links scrollen müssen. Klicken Sie dazu auf den Button „Größe anpassen“. Die Kartengröße können Sie außerdem auch bei den Optionen auf fest vorgegebene Werte einstellen.
Wenn Sie in der Werkzeugleiste den Koordinateneingabe-Button (das Fadenkreuz) auswählen und dann auf Abbrechen klicken, können Sie durch Klick auf eine Position in der Karte die Cursorkoordinate abgreifen, die unterhalb der Karte in einer eigenen Zeile erscheint, und für weitere Anwendungen in die Zwischenablage kopieren. Diese Koordinatenabfrage lässt sich auch punktgenau mit Hilfe des Punkt-Fangs machen.
Ganz rechts unten unterhalb der Karte erscheint ein Häkchenfeld „Punkt-Fang“, mit dem Sie koordinatengenau messen können. Wenn Sie in der Werkzeugleiste den Strecken-Mess-Button oder den Info-Button mit Abfragepolygon (zum Bestimmen einer Flächengröße) auswählen, können Sie den Punkt-Fang nutzen. Wenn Sie das Häkchenfeld angeklickt haben, werden alle Eckpunkte in der Karte blassrot markiert. Beachten Sie bitte, dass das Laden der Punkt einige Sekunden dauern kann.
Wenn Sie den Strecken-Mess-Button aktiviert haben, erscheint unterhalb des Punkt-Fang-Häkchenfeldes noch ein Häkchenfeld „Ortho-Fang“. Wenn Sie den Ortho-Fang aktivieren, können Sie den rechtwinkligen, d.h. kürzesten Abstand eines Punktes zu einer Linie bestimmen, also z.B. einer Hausecke zu der benachbarten Flurstücksgrenze. Beginnen Sie zunächst die Streckenmessung und bestimmen einen Startpunkt. Fahren Sie dann mit dem Cursor die gewünschte Linie an, ohne zu klicken. Der Lotfußpunkt der Linie, d.h. der Punkt auf der Linie mit dem kürzesten Abstand zu ihrem Startpunkt, wird grün angezeigt und Sie können Ihn nun anklicken. Beachten Sie: Der Lotfußpunkt kann durchaus auch außerhalb, also in der Verlängerung Ihrer Linie liegen.
Rechts neben dem Maßstabsbalken erscheint ein Info-Button. Sie erfahren, welche Koordinaten die Ecken Ihres Kartenausschnitts haben. Außerdem wird Ihnen zum aktuellen Maßstab die Größe eines Pixels in realen Metern angezeigt.
Rechts neben dem Maßstabsbalken und dem Info-Button erscheint ein Copyright-Button. Ihnen werden die Urheberrechte an allen Themen angezeigt, die gerade in der Karte aktiv sind. Mehr Informationen zum Datenherrn erhalten Sie auch in den Metadaten eines Themas.