Inhaltsverzeichnis
Fachdatenimport
Geodaten aus verschiedenen Formaten anzeigen
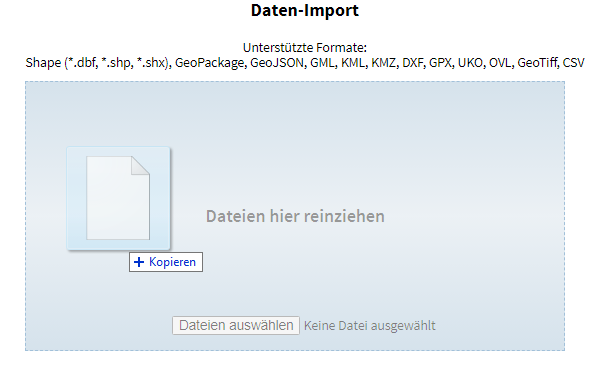
Über den Menüpunkt „Daten anzeigen“ im Obermenü „Import/Export“ können Sie eigene Geodaten in verschiedenen Formaten laden:
- SHAPE
- GeoJSON
- KML
- KMZ
- DXF
- GPX
- UKO
- OVL (im LK VR z.Z. keine Anwendung)
- GeoTIFF (TIF-Bildkachel mit eingebetteter Georeferenz)
- CSV
Die genannten Formate sind im WWW gut dokumentiert und werden hier nicht weiter beschrieben. Für ASCII-Punktlisten oder für das Kataster-spezifische Format UKO siehe die entsprechenden Kapitel weiter unten.
Legen Sie ein Explorer-Fenster neben das Browserfenster und ziehen Sie die gewünschte Datei (beim Shape: mindestens die drei Dateien dbf, shp und shx) mit der linken Maustaste in den Bereich, der mit „Dateien hier reinziehen“ bezeichnet ist.
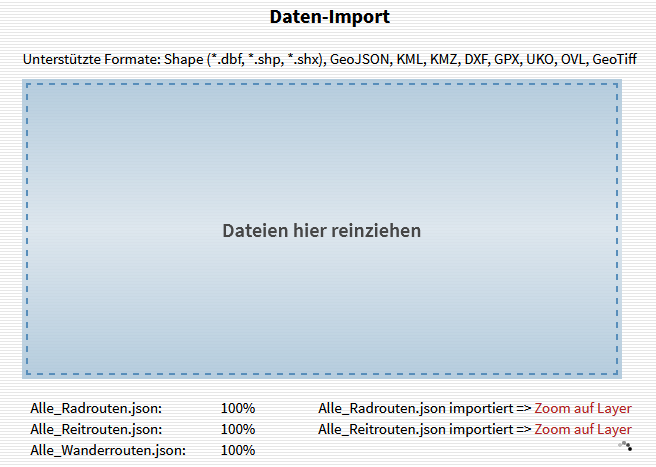
Sobald Sie loslassen, wird Ihre Datei gelesen. Der Fortschritt wird angezeigt.
Wenn das verwendete Koordinatenreferenzsystem nicht automatisch erkannt werden kann, müssen Sie es nach dem Laden händisch angeben.
Wenn das Lesen erfolgreich war, erhalten Sie zum Schluss einen Link „Zoom auf Layer“. Wenn Sie auf diesen Link klicken, springt die Anwendung in die Karte an die Stelle, wo sich die Objekte Ihrer Datei räumlich befinden.
Sie können auch mehrere Dateien gleichzeitig laden, die auch verschiedene Datenformate haben dürfen. Also beispielsweise gleichzeitig zwei Shapes oder gleichzeitig eine DXF- und eine KML-Datei. Es gibt allerdings eine Upload-Obergrenze (momentan max. 20 MB), die in der Gesamtheit der gleichzeitig zu ladenden Dateien nicht überschritten werden darf. Die Dateien können, müssen aber nicht gezippt sein.
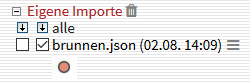 Der Inhalt der angezeigten Datei(en) wird nicht dauerhaft importiert. Die Anzeige der Daten erfolgt immer nur solange, bis Sie das Häkchen beim entsprechenden Thema in der Gruppe „Eigene Importe“ wegnehmen und die Karte neu laden. Wenn Sie alle Themen in „Eigene Importe“ entfernen wollen, klicken Sie auf das kleine Symbol rechts neben dem Gruppennamen.
Der Inhalt der angezeigten Datei(en) wird nicht dauerhaft importiert. Die Anzeige der Daten erfolgt immer nur solange, bis Sie das Häkchen beim entsprechenden Thema in der Gruppe „Eigene Importe“ wegnehmen und die Karte neu laden. Wenn Sie alle Themen in „Eigene Importe“ entfernen wollen, klicken Sie auf das kleine Symbol rechts neben dem Gruppennamen.
Übrigens: Die Farbe der angezeigten Objekte können Sie vor dem Einlesen in den Optionen als Suchergebnis- und Import-Farbe einstellen. Das Thema hat den Namen der Datei und erhält zur Unterscheidung Datum und Uhrzeit des Einlesens. Das können Sie bei Bedarf über die Themenoptionen auch ändern.
Das temporär entstandene Thema in der Gruppe „Eigene Importe“ lässt sich wie jedes andere Thema auch in der Fachdatensuche durchsuchen; die Objekte des Themas können über die Karte abgefragt und die Datensätze des Themas wieder (in andere Formate) exportiert oder für weitere Anwendungen wie z.B. dem Geometrie-Editor verwendet werden.
Punktliste anzeigen
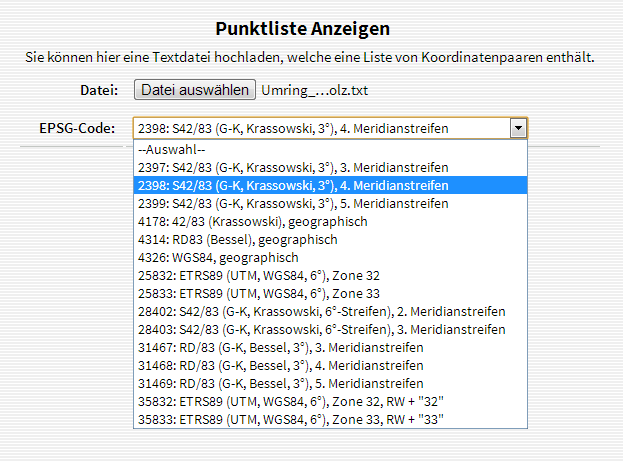
Sie können Dateien mit Punktinformationen aus reinen Text-Dateien („ASCII-Format“) in der Karte zur Anzeige bringen. Achten Sie darauf, dass Ihnen das Koordinatenreferenzsystem bekannt ist! Das Format ist im einfachsten Fall sehr simpel: Jeder Punkt erscheint in einer eigenen Zeile mit X- und Y-Koordinate. Die Trennung der beiden Spalten erfolgt mittels Semikolon. Die Nachkommastellen können mit Punkt oder Komma getrennt sein. Beispiel (ohne Kenntnis des Koordinatenreferenzsystems können Sie mit dieser Datei wenig anfangen oder müssen raten):
4560740.837;6002899.316 4560734.889;6002902.401 4560527.976;6003009.722 4560527.946;6003014.438 4560542.552;6003094.808
Das Format erlaubt weitehin auch noch eine Kopfzeile mit Spaltenüberschriften. Außer den Spalten mit Rechts- und Hochwert können noch weitere Spalten mit Text existieren, also z.B. mit einer Punktnummerierung. Nur eine dieser textlichen Spalten kann als „Beschriftung“ ausgewählt werden und erscheint dann als Beschriftung an den jeweiligen Punkten in der Karte. Die Reihenfolge der Spalten spielt keine Rolle. Als Trennzeichen der Datenfelder ist ausschließlich das Semikolon erlaubt. Beispiel (hier müssen Sie sich vorab entscheiden, ob die Punktnummer oder der Text als Beschriftung genommen werden soll):
Pkt-Nr;X;Y;Text 1;4560740.837;6002899.316;Text1 2;4560734.889;6002902.401;Text2 3;4560527.976;6003009.722;Text3 4;4560527.946;6003014.438;Text4 5;4560542.552;6003094.808;Text5
Nachdem Sie die Datei und das Koordinatenreferenzsystem ausgewählt haben, klicken Sie auf „Datei laden“. Die Datei wird gelesen und die erste Zeile angezeigt. Das ist entweder die Zeile mit den Spaltenüberschriften oder - wenn eine solche Zeile nicht exisitert - die erste Zeile der Datei. Da die Reihenfolge der Spalten beliebig ist, müssen Sie nun festlegen, welche Spalten den Rechts- bzw.Hochwert enthalten und welche Spalte als Beschriftung verwendet werden soll.
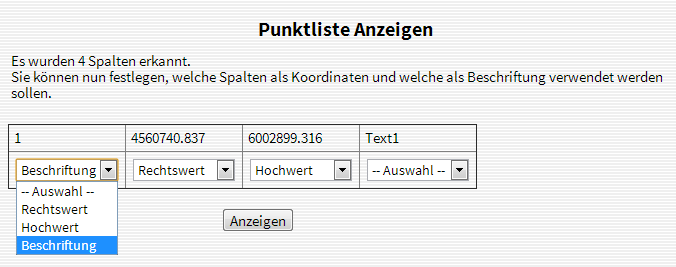
Wählen Sie die Spalte mit dem Rechtswert und dem Hochwert. Wählen Sie außerdem eine Spalte, die der Beschriftung dienen soll.
Klicken Sie zum Schluss auf „Anzeigen“. In der Legende wird Ihnen die Punktdateiliste als Thema in der Gruppe „Eigene Importe“ angezeigt. Das Thema hat den Namen der Datei und erhält zur Unterscheidung Datum und Uhrzeit des Einlesens.
Die geladene Punktdateiliste ist abfragbar und enthält alle Datenfelder außer den Koordinatenwerten. Setzen Sie für die Abfrage auf das Thema das vordere Häkchen. Sobald Sie das Thema ausgeschaltet haben, verschwindet es aus der Gruppe „Eigene Importe“.
UKO-Dateien anzeigen
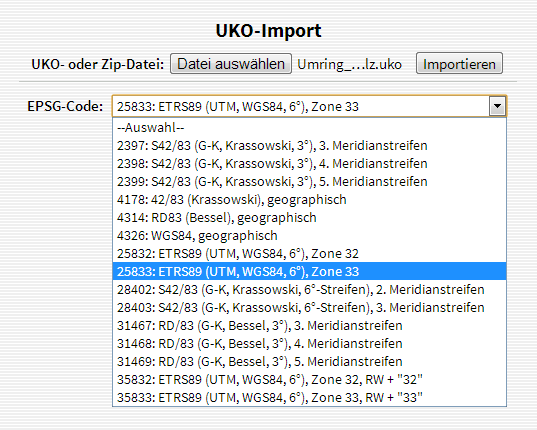
Sie können Dateien vom Format UKO importieren. Dieses Format transportiert reine (Flächen-)Geometrien ohne jede weitere inhaltliche Beschreibung (Achten Sie daher darauf, dass Ihnen das Koordinatenreferenzsystem bekannt ist!). Das Format ist sehr simpel aufgebaut: Die Datei beginnt immer mit einer Zeile „TYP UPO 1“, danach folgen die Koordinatenwerte der Knickpunkte des Polygons, jeweils mit „KOO“ beginnend. Der erste Punkt wird zum Schluss nochmal benannt. Das Format kann auch sog. „Multipolygone“ abbilden. Die einzelnen Polygone der Fläche werden durch eine separate Zeile mit Inhalt „FL+“ abgetrennt. Beispiel (ohne Kenntnis des Koordinatenreferenzsystems können Sie mit diesem UKO wenig anfangen oder müssen raten):
TYP UPO 1 KOO 4560740.7 6002899.3 KOO 4560734.8 6002902.4 KOO 4560527.2 6003009.7 KOO 4560527.9 6003014.0 KOO 4560740.7 6002899.3
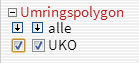 Nachdem Sie die Datei ausgewählt haben (Sie können auch mehrere UKO-Dateien gleichzeitig als zip-Archiv hochladen), klicken Sie auf „Importieren“. In der Gruppe „Umringspolygon“ finden Sie ein Thema „UKO“, das Ihr importiertes Polygon enthält. Zur Unterscheidung wird der Benutzername und der Dateiname ausgegeben.
Nachdem Sie die Datei ausgewählt haben (Sie können auch mehrere UKO-Dateien gleichzeitig als zip-Archiv hochladen), klicken Sie auf „Importieren“. In der Gruppe „Umringspolygon“ finden Sie ein Thema „UKO“, das Ihr importiertes Polygon enthält. Zur Unterscheidung wird der Benutzername und der Dateiname ausgegeben.
Sie können dieses Polygon nun für räumliche Eingrenzungen bei Recherchen in der Fachdatensuche oder beim Daten-Export verwenden.
WMS anzeigen
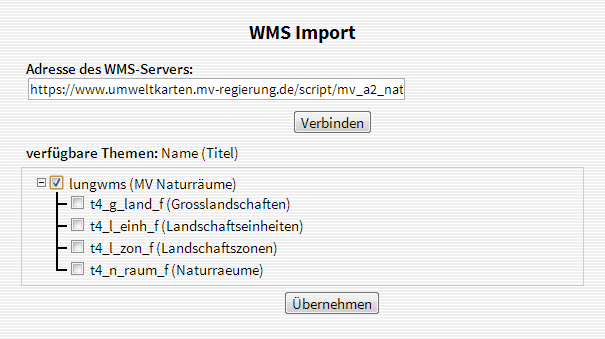
WMS-Dienste liefern Kartenbilder, die Sie individuell in Ihre Oberfläche einbinden können. Dazu ist es lediglich nötig, die URL des Dienstes anzugeben. Klicken Sie dann auf „Verbinden“. Es werden Ihnen alle „Themen“ dieses Dienstes angezeigt. Sie können nun entweder das erste Häkchen anwählen, d.h. alle Themen sichtbar machen. Oder Sie klicken einzelne Themen an und erhalten so nur bestimmte Inhalte aus diesem Dienst.
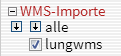 Nachdem Sie auf „Übernehmen“ geklickt haben, wird Ihnen jedes ausgewählte Thema des Dienstes als Thema in der Gruppe „WMS-Importe“ angezeigt.
Nachdem Sie auf „Übernehmen“ geklickt haben, wird Ihnen jedes ausgewählte Thema des Dienstes als Thema in der Gruppe „WMS-Importe“ angezeigt.
Sie können den importierten WMS-Themen anschließend über die Themen-Optionen auch einen anderen Namen geben!
Wichtig ist, dass im Eingabefeld „Adresse des WMS-Servers“ genau das eingegeben wird, was bei der Beschreibung des Dienstes als „URL des Dienstes“ bezeichnet wird. Hier kann es unterschiedliche Schreibweisen geben:
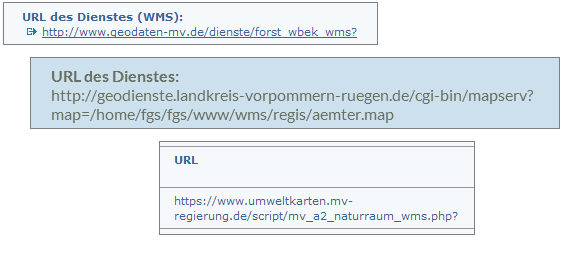
Egal wie die URL eines Dienstes angegeben wird - wichtig ist, dass Sie den kompletten Text mitnehmen!
