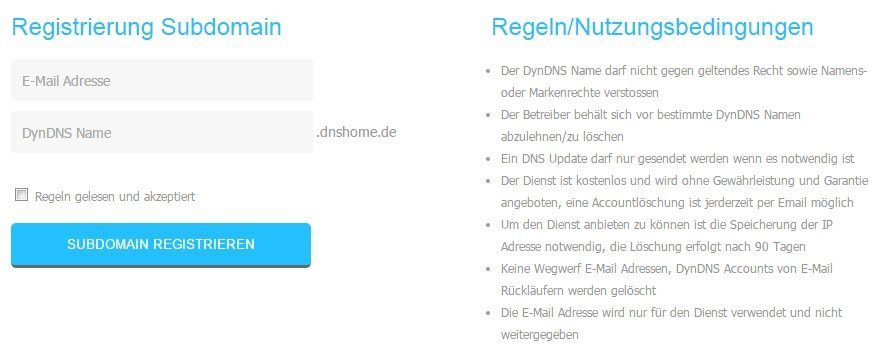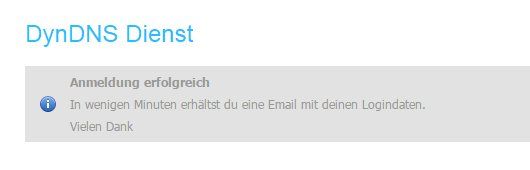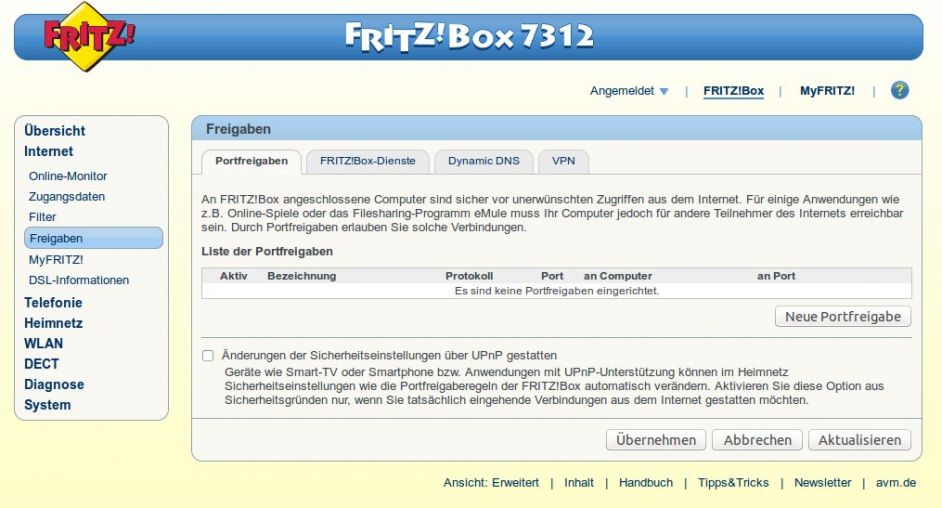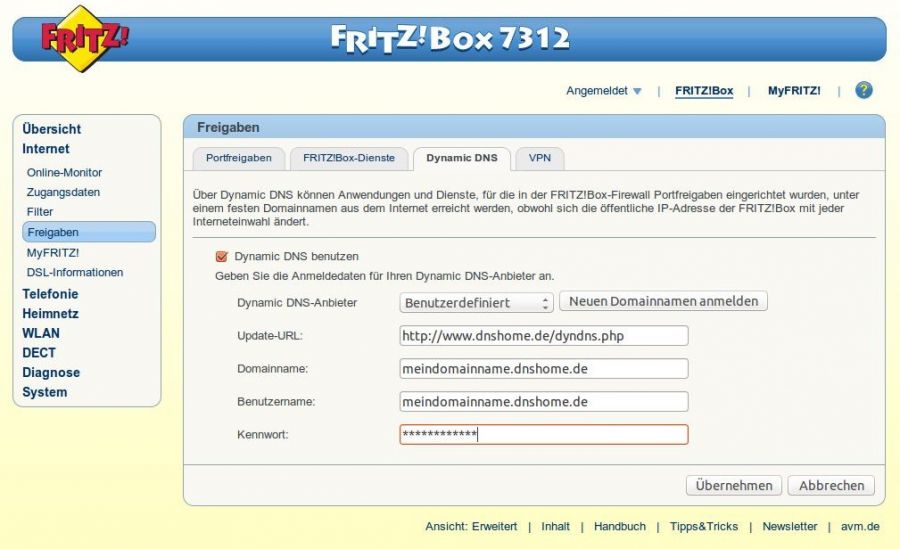Warning: Trying to access array offset on value of type null in /var/www/apps/geoport/lib/plugins/wikiformatstyling/syntax/nwtag.php on line 48
Warning: Trying to access array offset on value of type null in /var/www/apps/geoport/lib/plugins/wikiformatstyling/syntax/nwtag.php on line 48
Inhaltsverzeichnis
Fester Domainname für GeoPORT.VR
Einen festen Domainnamen können Sie auf verschiedene Arten einrichten:
- Auf Ihrem Router oder alternativ
- Auf Ihrem Endgerät (PC, Notebook, Tablet) oder alternativ
- In Ihrem Browser.
Was macht ein Domainname? Bei jedem Aufruf einer Webseite wird Ihre IP-Adresse sichtbar, mit der Sie gerade im Internet unterwegs sind. Üblicherweise taucht diese IP dann auch in den Logs der Webseiten auf. Die IP-Adresse wird Ihnen von Ihrem Internet-Provider zufällig zugewiesen und ändert sich täglich. Damit GeoPORT.VR erkennen kann, dass wirklich Sie das GeoPortal aufrufen (und nicht ein Bösewicht), muss es aber eine Information über Sie bekommen, die sich nicht laufend ändert. Das ist der Domainname. Wenn von Ihnen ein Domainname bei einem Domain-Provider registriert wird, erscheint dieser Domainname beim Aufruf einer Webseite zusätzlich zur aktuellen IP-Adresse. Es handelt sich also nur um eine rein textliche Information. Es entsteht damit kein Sicherheitsrisiko auf Ihrem System. Auf die Risiken, die eventuell durch die Verwendung einer Software auf Ihrem Gerät oder einem Plugin in Ihrem Browser entstehen, weisen wir in den folgenden Kapiteln explizit hin. Bitte prüfen Sie daher sorgfältig, ob Sie das dort geschilderte mögliche Sicherheitsrisiko auf sich nehmen wollen.
Der Domainname, den sie sich ausdenken, ist prinzipiell völlig beliebig. Sie sollten beim Namen jedoch nicht Bezug auf GeoPORT.VR nehmen („meingeoportal“), sondern auf Sie selbst („klausis!domain“).
In jedem Fall ist eine Registrierung bei einem Domain-Provider notwendig. Bei allen folgenden Beispielen wurde darauf geachtet, dass es sich um kostenlose Angebote handelt, die auch nicht mit versteckten Kosten operieren. Alle im folgenden genannten Domain-Provider sind keine Empfehlungen oder Vorgaben des Landkreises Vorpommern-Rügen. Es handelt sich lediglich um Beispiele.
Eintragung des Domainnamens auf Ihrem Router
Sie können einen Domainnamen auf Ihrem Router einrichten. Alle Geräte (PCs, Notebooks, Tablets), die über diesen Router ins Internet gehen, sind anschließend im Internet mit dem erzeugten Domainnamen sichtbar.
Beispielhaft wird das Einrichten eines eigenen, festen Domainnamens mittels der (kostenlosen) Registrierungsseite www.dnshome.de und der Fritzbox (7312) gezeigt. Falls Sie eine andere Registrierungsseite verwenden, wird das Prozedere von dem hier gezeigten abweichen. Falls Sie einen anderen Router verwenden, wird das Eintragen der Subdomain sicherlich ähnlich, aber auf andere Art und Weise erfolgen. Konsultieren Sie in diesem Fall das Internet.
Schritt 1: Registrieren
Registrierung des eigenen Domainnamens auf www.dnshome.de. Geben Sie Ihre E-Mail Adresse an sowie einen (beliebigen) DynDNS Namen für Ihre eigene Domain. Setzen Sie das Häkchen bei „Regeln gelesen und akzeptiert“ und klicken abschließend auf „Subdomain registrieren“.
Schritt 2: Bestätigung
Login-Daten aus der Bestätigungs-Email. In der Mail, die Ihnen zugesendet wird, steht ein Abschnitt wie folgt:
Deine Logindaten lauten: Update Url: https://www.dnshome.de/dyndns.php Subdomain/Username: meindomainname.dnshome.de Passwort: xxxxxxxxxxxx
„meindomainname“ ist der Name, den Sie in Schritt 1 vergeben haben. Speichern Sie die Bestätigungs-Email vorsorglich.
Schritt 3: Eintragen
Eintragung der Logindaten im Router. Verbinden Sie sich mit Ihrem Router und klicken Sie auf den Menüpunkt „Internet“. Im Untermenüpunkt „Freigaben“ gibt es einen Reiter „Dynamic DNS“. Falls dieser noch nicht erscheint, müssen Sie zunächst „Ansicht Erweitert“ aktivieren.
Aktivieren Sie das Häkchen bei „Dynamic DNS benutzen“. Geben Sie die Update URL aus der Bestätigungs-Email im Feld „Update-URL“ ein. Das „s“ in „https://“ ist nicht nötig. Geben Sie den vollständigen Subdomain/Usernamen aus der Bestätigungs-Email in den Feldern „Domainname“ und „Benutzername“ ein. Geben Sie das Passwort aus der Bestätigungs-Email im Feld „Kennwort“ ein. Klicken Sie abschließend auf „Übernehmen“.
Schritt 4: Übermitteln
Schreiben Sie eine E-Mail an das Geodatenmanagement des Landkreises Vorpommern-Rügen und teilen Sie den vollständigen Subdomain/Usernamen aus der Bestätigungs-Email sowie alle Nutzer des Portals aus Ihrem Haus mit, die unter diesem Domainnamen erscheinen. Bitte dafür nicht die Bestätigungs-Email weiterleiten.
Eintragung des Domainnamens auf Ihrem PC oder Notebook
Sie können einen Domainnamen auf Ihrem PC oder auf Ihrem Notebook einrichten. Alle Anwendungen auf diesem Gerät, die eine Verbindung ins Internet aufmachen, sind anschließend im Internet mit dem erzeugten Domainnamen sichtbar. Für die Einrichtung auf Ihrem PC oder auf Ihrem Notebook ist die Installation einer Software notwendig, die der Domain-Provider zur Verfügung stellt.
Beispielhaft wird die Eintragung des Domainnamens auf Ihrem PC oder Notebook mittels der (kostenlosen) Registrierungsseite No-IP (www.no-ip.com, für LINUX, Apple oder Windows) gezeigt. Die Fa. No-IP stellt auf deren Internetseite die Software „Dynamic Update Client (DUC)“ zur Verfügung. Nur die Kombination der Registrierung bei No-IP und die Verwendung des „Dynamic Update Client (DUC)“ der Fa. No-IP führt hier zum gewünschten Erfolg. Falls Sie einen anderen Domain-Provider verwenden, der eine andere, eigene Software zur Verfügung stellt, wird das Prozedere von dem hier gezeigten abweichen. Konsultieren Sie in diesem Fall die Seiten des Anbieters.
Die Fa. No-IP hat Ihren Sitz in den USA. Eine unabhängige Sicherheitsüberprüfung kann und wird vom Landkreis Vorpommern-Rügen nicht erfolgen. Es kann ebenso wenig untersucht werden, ob die Software der Fa. No-IP Ihre Angaben, die Sie bei der Registrierung gemacht haben, an Dritte weitergibt oder ob über die Angaben hinaus, die Sie bei der Registrierung gemacht haben, Daten aus Ihren zukünftigen Internetaufrufen an Dritte weitergegeben werden.
Schritt 1: Registrierung
Schritt 2: Konfiguration
Schritt 3: Installation
Schritt 4: Übermitteln
Eintragung des Domainnamens in Ihrem Browser
Sie können einen Domainnamen mit einem geeigneten Browser-Plugin in Ihrem Browser einrichten. Nur die Internetaufrufe, die mit Ihrem Browser gemacht werden, sind anschließend im Internet mit dem erzeugten Domainnamen sichtbar.
Beispielhaft wird die Eintragung des Domainnamens mit einem geeigneten Browser-Plugin in Ihrem Browser mittels der (kostenlosen) Registrierungsseite Dynu Systems (www.dynu.com) gezeigt. Die Fa. Dynu Systems stellt ein Browser-Plugin namens „Dynu Dynamic DNS Client“ zur Verfügung. Nur die Kombination der Registrierung bei Dynu Systems und die Verwendung des Plugins „Dynu Dynamic DNS Client“ der Fa. Dynu Systems führt hier zum gewünschten Erfolg. Falls Sie einen anderen Domain-Provider verwenden, der ein anderes, eigenes Plugin zur Verfügung stellt, wird das Prozedere von dem hier gezeigten abweichen. Konsultieren Sie in diesem Fall die Seiten des Anbieters.
Die Fa. Dynu Systems hat Ihren Sitz in den USA. Eine unabhängige Sicherheitsüberprüfung kann und wird vom Landkreis Vorpommern-Rügen nicht erfolgen. Es kann ebenso wenig untersucht werden, ob die Software der Fa. Dynu Systems Ihre Angaben, die Sie bei der Registrierung gemacht haben, an Dritte weitergibt oder ob über die Angaben hinaus, die Sie bei der Registrierung gemacht haben, Daten aus Ihren zukünftigen Internetaufrufen an Dritte weitergegeben werden.
Schritt 1: Registrierung
- Seite www.dynu.com - Dort Pulldown „DDNS“ (im Header der Seite) - Dort „Sign Up“ - Option „1“ verwenden - Host Name eingeben (Der Name ist prinzipiell beliebig und Dynu prüft beim Speichern, ob er noch zu haben ist. Als Name sollte etwas gewählt werden, das mit dem Nutzer selber zu tun hat, nicht mit dem GeoPortal. Also „DemKurtSeineDomain“ und nicht „geoportLandkreis“ oder ähnlich) - Top Level auswählen, z.B. „freeddns.org“ - Auf „Add“ klicken - Wenn der Host Name noch zu haben ist, anschließend die Felder Name/Vorname, Benutzername, Passwort und Email Adresse füllen (Benutzername und Passwort notieren!) - Auf „Submit“ klicken. Anschließend sollte eine Bestätigungsmail kommen. Folge den Anweisungen. Zusätzliches Passwort für den Host Namen vergeben.
Schritt 3: Installation
- Edge-Browser starten - „Erweiterungen“ wählen - Auf „Erweiterungen für Microsoft Edge abrufen“ klicken - Im Suchfeld „Dynu Dynamic DNS Client“ eingeben und Enter - Der erste Treffer sollte dann „Dynu Dynamic DNS Client“ heißen, das Symbol ist ein Regenbogen-WLAN-Symbol - Daneben auf „Abrufen“ klicken
Schritt 2: Konfiguration
- „Username“ und „Passwort“ eingeben (= Benutzername und Passwort aus der Registrierung weiter oben), „Gruppe“ bleibt leer - Haken setzen bei „Activate IP Update“
Schritt 4: Übermitteln
- Domainnamen (= Host Name aus der Registrierung weiter oben) n geodatenzentrum@lk-vr.de senden