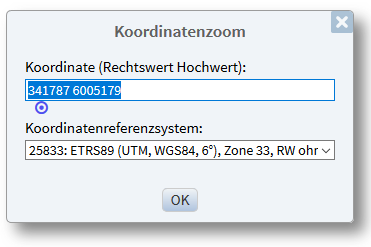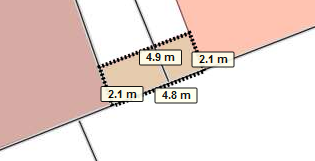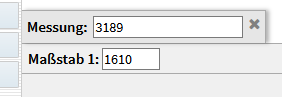Werkzeugleiste
Sie können in den Optionen einstellen, welche dieser Buttons Sie in der Werkzeugleiste sehen wollen. Schalten Sie die Buttons weg, die Sie nicht benötigen.
 „Zurück zum letzten Ausschnitt“:
„Zurück zum letzten Ausschnitt“:
Wenn Sie in der aktuellen Sitzung mindestens einmal den Kartenausschnitt geändert haben, können Sie mit dem Pfeil nach links wieder zum vorherigen Ausschnitt zurückkehren. Sie können auf alle vorherigen Ausschnitte bis zum Anfang zurückgehen. Wenn Sie zu einem vorherigen Ausschnitt zurückgekehrt sind, wird der Pfeil nach rechts aktiv. Dann können Sie wieder „nach vorne“ blättern.
 „Übersicht-Button“:
„Übersicht-Button“:
Damit erhalten Sie einen Kartenausschnitt mit der für Ihre Stelle maximal möglichen Ausdehnung.
 „Verschiebe-Button“:
„Verschiebe-Button“:
Damit verschieben Sie den Kartenausschnitt, wobei Sie den aktuellen Maßstab beibehalten. Wenn Sie diesen Button aktivieren, ziehen Sie das Kartenbild mit gedrückter linker Maustaste in die gewünschte Position. Nach Loslassen der Maustaste wird das Kartenbild mit gleichem Maßstab neu aufgebaut. Wenn Sie auf einen Punkt in der Karte klicken, wird dieser Punkt neuer Bildmittelpunkt.
Übrigens: Ganz ohne den Verschiebe-Button können Sie das Kartenbild verschieben, indem Sie mit gedrückt gehaltenem Maus-Scrollrad (bzw. mittlerer Maustaste) das Kartenbild ziehen.
 „Plus-Lupe“:
„Plus-Lupe“:
Damit zoomen Sie sich in das Kartenbild hinein. Wenn Sie diesen Button aktivieren, können Sie mit gedrückter linker Maustaste ein Rechteck aufziehen, welches nach Loslassen der Maustaste der neue Kartenausschnitt wird. Wenn Sie - alternativ - in die Karte klicken, wird mit dem eingestellten Zoomfaktor in die Karte hineingezoomt. Den Faktor für die Vergrößerung stellen Sie ein, indem Sie auf Optionen gehen. Normalerweise ist als Zoom-Faktor eine „2“ eingetragen, was bedeutet, dass sich der Maßstab beim Hineinzoomen verdoppelt, z.B. von 1:3.000 auf 1:1.500.
Übrigens: Sie können auch mit dem Maus-Scrollrad in der Karte hinein zoomen, wenn der Mauscursor sich in der Karte befindet.
 „Minus-Lupe“:
„Minus-Lupe“:
Damit zoomen Sie sich aus dem Kartenbild hinaus. Wenn Sie diesen Button aktivieren, klicken Sie in das Kartenbild. Sie erhalten ein neues verkleinertes Kartenbild. Den Faktor für die Verkleinerung stellen Sie ein, indem Sie auf Optionen gehen. Normalerweise ist als Zoom-Faktor eine „2“ eingetragen, was bedeutet, dass sich der Maßstab beim Herauszoomen halbiert, z.B. von 1:2.000 auf 1:4.000.
Übrigens: Sie können auch mit dem Maus-Scrollrad in der Karte hinaus zoomen, wenn der Mauscursor sich in der Karte befindet.
Wenn Sie den Button anklicken, öffnet sich ein kleines Eingabefenster, in das Sie eine beliebige Koordinate eingeben - Rechtswert zuerst, dann Leerzeichen, dann Hochwert. Zusätzlich können Sie das Koordinatenreferenzsystem Ihrer Koordinate angeben, wenn es vom eingestellten Referenzsystem der Karte abweicht. Das Bild wird dann mit dem eingegebenen Punkt als neuer Bildmitte und mit dem zuletzt eingestellten Maßstab neu aufgebaut. Der Punkt selber erscheint in der Kartenbildmitte als Markierung und in der Legende als Eintrag in der Gruppe Suchergebnis. Dort können Sie ihn auch wieder entfernen.
 „Koordinatenabfrage-Button“:
„Koordinatenabfrage-Button“:
Wenn Sie den Koordinatenabfrage-Button angeklickt haben , können Sie sich unterhalb der Karte die aktuelle Cursorkoordinate ausgeben lassen. Klicken Sie in die Karte an die Stelle, deren Koordinate Sie wissen wollen. Sie können diese Koordinate in die Zwischenablage kopieren und in einem anderen Programm weiter verwenden. Wenn Sie in den Optionen ein zweites Koordinatenreferenzsystem ausgewählt haben, wird die Cursorkoordinate in beiden Systemen ausgegeben.
 „Info-Button mit einfachem Klick“:
„Info-Button mit einfachem Klick“:
Damit fragen Sie Sachdateninformationen zu ausgewählten Objekten an. Um ein Objekt abfragen zu können, müssen Sie in der Themenauswahl auf der rechten Seite das Thema, zu dem das Objekt gehört, als abfragbar mit einem Häkchen markieren. Danach klicken Sie auf den Info-Button. Wenn Sie jetzt das Objekt anklicken, erscheinen die gespeicherten Sachdateninformationen. Zweite Möglichkeit: Sie ziehen mit gedrückter linker Maustaste ein Rechteck auf und erhalten ein Info über alle im Rechteck befindlichen Objekte des abzufragenden Themas.
 „Info-Button mit einfachem Klick und Abfrage der benachbarten Objekte“:
„Info-Button mit einfachem Klick und Abfrage der benachbarten Objekte“:
Dieser Button funktioniert genauso wie der einfache Info-Button. Zusätzlich zu dem Objekt, das Sie angeklickt haben, werden aber auch noch alle benachbarten Objekte des selben Themas abgefragt. Benachbart heißt, dass diese Objekte das abgefragte berühren müssen.
 „Info-Button mit Abfrageradius“:
„Info-Button mit Abfrageradius“:
Mit diesem Button können Sie in die Karte klicken und anschließend einen Abfrageradius (in Metern!) angeben. Am Cursor erscheint ein Kreis, der der von Ihnen angegebenen Größe entspricht. Sie erhalten eine Sachdatenanzeige aller Objekte des ausgewählten Themas, die sich in diesem Kreis befinden.
 „Info-Button mit Abfragepolygon“:
„Info-Button mit Abfragepolygon“:
Sie können freihändig ein Polygon definieren und erhalten eine Sachdatenanzeige aller Objekte des ausgewählten Themas, die sich in diesem Polygon befinden. Gehen sie wie folgt vor: Nachdem Sie auf den Button geklickt haben, klicken Sie in die Karte und malen durch weitere Klicks ein Polygon um den Bereich, der Sie interessiert. Das Zeichnen beenden Sie mit einem Doppelklick am letzten zu zeichnenden Punkt. Erst der Doppelklick am letzten zu zeichnenden Punkt löst die Recherche aus!
Damit können Sie in der Karte Strecken abgreifen. Wenn Sie diesen Button aktivieren, müssen Sie zunächst einen Startpunkt anklicken. Wenn Sie den Mauscursor dann vom Startpunkt wegbewegen, wird Ihnen die Entfernung vom Startpunkt als Text an der aktuellen Cursorposition angezeigt. Durch weitere Klicks können Sie eine beliebig lange Wegstrecke erzeugen. Jede Teilstrecke wird mit ihrem Maß beschriftet, der Endpunkt wird mit einem Pfeilsymbol markiert. Am Cursor wird Ihnen neben der Gesamtlänge der Strecke auch (in Klammern) die Strecke bis zum letzten angeklickten Punkt angezeigt. Sie können während des Messens auch zoomen oder den Kartenausschnitt verschieben. Machen Sie dafür einfach einen Doppelklick. Das Messen wird unterbrochen und Sie können (ohne den Verschiebebutton zu klicken!) das Kartenbild verschieben oder mit dem Mausrad hinein- oder herauszoomen. Danach geht die Streckenmessung weiter. Um die aktuelle Streckenmessung abzubrechen und eine neue anzufangen, klicken Sie einfach erneut auf den Strecken-Mess-Button.
Wenn Sie den Strecken-Mess-Button aktiviert haben, erscheint rechts unterhalb der Karte ein Häkchenfeld Punktfang. Wenn Sie dort ein Häkchen setzen, werden alle Eckpunkte von allen aktiven Themen im Maßstabsbereich geladen. Sie können dann diese Punkte anklicken und so punkt- und zentimetergenau messen. Wenn Sie das Häkchenfeld angeklickt haben, werden alle Eckpunkte in der Karte blassrot markiert. Beachten Sie bitte, dass das Laden der Punkte einige Sekunden dauern kann.
Unten links in der Karte erscheint ein Feld, sobald Sie den zweiten Punkt Ihrer Streckenmessung gesetzt haben. Darin steht die Gesamtstrecke Ihrer Messung. Damit können Sie dieses Maß mittels Copy&Paste in andere Anwendungen übertragen. Sie können Ihre Streckenmessung am Bildschirm auch als Bild speichern oder im Karten-Druck ausgeben!
 „Flächen-Mess-Button“:
„Flächen-Mess-Button“:
Sie können freihändig ein Polygon definieren und erhalten die Flächengröße, sobald das Polygon mindestens drei Eckpunkte hat. Gehen sie wie folgt vor: Nachdem Sie auf den Button geklickt haben, klicken Sie in die Karte und malen durch weitere Klicks ein Polygon um den Bereich, der Sie interessiert. Machen Sie zum Schluss keinen Doppelklick, sondern verlassen Sie die Funktion durch erneutes Klicken auf den Flächen-Mess-Button.
Wenn Sie den Flächen-Mess-Button aktiviert haben, erscheint rechts unterhalb der Karte ein Häkchenfeld Punktfang. Wenn Sie dort ein Häkchen setzen, werden alle Eckpunkte von allen aktiven Themen im Maßstabsbereich geladen. Sie können dann beim Erstellen des Polygons diese Punkte anklicken und so punkt- und zentimetergenau messen. Wenn Sie das Häkchenfeld angeklickt haben, werden alle Eckpunkte in der Karte blassrot markiert. Beachten Sie bitte, dass das Laden der Punkte einige Sekunden dauern kann.
Unten links in der Karte erscheint ein Feld, sobald Sie den dritten Punkt Ihrer Flächenmessung gesetzt haben. Darin steht die Flächengröße Ihrer Messung. Damit können Sie dieses Maß mittels Copy&Paste in andere Anwendungen übertragen. Sie können Ihre Flächenmessung am Bildschirm auch als Bild speichern oder im Karten-Druck ausgeben!
Die Routing-Funktion steckt noch in den Kinderschuhen, die Funktionalität wird noch erweitert. Im Moment können nur Routen für das Auto berechnet werden. Es können keine Zwischenpunkte gesetzt werden.
Das Routing benötigt Start und Ziel. Beides definieren Sie durch Klick in der Karte, zuerst für die Startadresse und dann für die Zieladresse. Sie können, während Sie Start und Ziel auswählen, in der Karte zoomen oder die Karte auch verschieben. Es wird automatisch jeweils der nächstgelegene Punkt auf der nächstgelegenen Straße gesucht (das Routing geht also nicht metergenau „von Haustür zu Haustür“). Nach Klick auf die Zieladresse erscheint die kürzeste Route als Linienzug. Wenn Sie den Cursor nach dem Klick auf die Zieladresse nicht wegziehen, wird Ihnen die Distanz von Start zu Ziel angezeigt. Um die Funktionalität zu beenden, klicken Sie einfach nochmal auf das Werkzeug.
Der Routing-Funktion liegen die Daten des OpenStreetMap-Projekts zugrunde. Die dort eingetragenen Attribute der Straße (Verbote, Einbahnstraßen etc.) werden berücksichtigt. Die Gebäude und ihre Adressen können von den Adressen des Liegenschaftskatasters abweichen und unter Umständen unvollständig sein.
 „Redlining-Button Polygon“:
„Redlining-Button Polygon“:
Sie können in der Karte freihändig eine oder mehrere frei gestaltbare Flächen in Rot zeichnen. Diese Polygone sind temporär, d.h. sie bleiben nur bis zur nächsten Aktion (Kartenbild verschieben, Neu laden o.ä.) erhalten und verschwinden dann. Sie können das temporäre Kartenbild mit Ihrem Redlinig-Polygon jedoch sowohl ausdrucken als auch das Bild speichern. Lesen Sie in der Hilfe mehr über das Redlining.
 „Redlining-Button Text“:
„Redlining-Button Text“:
Sie können in der Karte freihändig beliebig viele freie Schriftzüge in Rot platzieren. Diese Texte sind temporär, d.h. sie bleiben nur bis zur nächsten Aktion (Kartenbild verschieben, Neu laden o.ä.) erhalten und verschwinden dann. Sie können das temporäre Kartenbild mit Ihrem Redlinig-Text jedoch sowohl ausdrucken als auch das Bild speichern. Lesen Sie in der Hilfe mehr über das Redlining.
 „Redlining-Button Pfeil“:
„Redlining-Button Pfeil“:
Sie können in der Karte freihändig einen oder mehrere Markierungspfeile in Rot platzieren. Diese Pfeile sind temporär, d.h. sie bleiben nur bis zur nächsten Aktion (Kartenbild verschieben, Neu laden o.ä.) erhalten und verschwinden dann. Sie können das temporäre Kartenbild mit Ihrem Redlinig-Pfeil jedoch sowohl ausdrucken als auch das Bild speichern. Lesen Sie in der Hilfe mehr über das Redlining.