Inhaltsverzeichnis
Sachdaten-Drucklayout
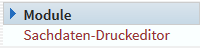
Sie können eigene Layouts für den Druck der Sachdaten eines Themas anfertigen. Damit Sie Sachdatendruck-Layouts entwickeln können, muss Ihnen der Menüpunkt „Sachdaten-Druckeditor“ zur Verfügung stehen. Sollte das nicht der Fall sein, sprechen Sie das Geodatenmanagement an.
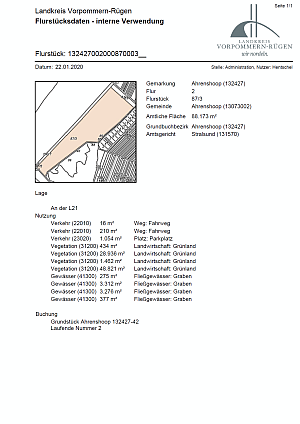
Ein Beispiel für ein komplexes Sachdatenlayout: Interner Auszug der Buchdaten des Liegenschaftskatasters
Grundsätzlich steht Ihnen zum Ausdrucken von Sachdaten der CSV-Export zur Verfügung, der Ihnen die gewünschten Daten nach Excel exportiert. Um Ihre Daten in Excel zu drucken, müssen Sie dort allerdings das Layout des Ausdrucks jedesmal wieder neu definieren: Anordnung, Abstände, Schriften, Titel, Kopfzeilen…
Mit vorab definierten Layouts aus dem Sachdaten-Druckeditor können Sie Datensätze eines Themas immer wieder mit gleichem Aussehen drucken. Das kann ein Layout sein, bei dem jeder Datensatz auf einer eigenen Seite steht oder Layouts, die - ähnlich Excel - jeden Datensatz in eine Zeile schreiben. Sie können einen Header mit Überschriften, Logo und Seitenanzahl definieren und Sie können alle Informationen des Themas auf der geplanten Seite anordnen. Außerdem können Sie Metainformation wie z.B. das Druckdatum angeben oder frei definierte Texte auf der Seite unterbringen. Außerdem können Sie beliebig Linien ziehen.
Sie können beliebig viele unterschiedliche Layouts fürein und dasselbe Thema entwickeln. Sie können ein Layout allen Stellen, die auf das Thema Zugriff haben, zur Verfügung stellen.
Neues Layout anlegen
Sie können für jedes Thema in Ihrer Stelle beliebig viele und völlig unterschiedliche Layouts entwickeln.
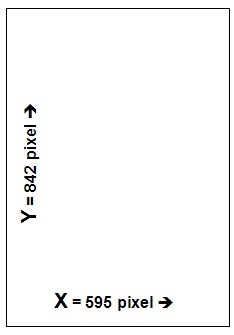
Beispiel DIN A4 Hochformat:
Die gesamte Seite ist 595 Pixel breit (X) und 842 Pixel hoch (Y). Die Zählung beginnt in der linken unteren Ecke mit x = 0 und y = 0.
Der Punkt links oben in der Ecke des Blattes hat also beispielsweise den Wert x = 0 und y = 842, der Punkt ganz rechts oben entsprechend den Wert x = 595 und y = 842.
Beispiel DIN A3 Querformat: Die gesamte Seite ist 1190 Pixel breit (X) und 842 Pixel hoch (Y). Die Zählung beginnt hier genau wie bei DIN A4 in der linken unteren Ecke mit x = 0 und y = 0.
Die Elemente des Layouts werden im Layout unter Zuhilfenahme von Koordinaten platziert. Als Positionsangabe der einzelnen Elemente werden X- und Y-Koordinaten vergeben, die sich auf Breite und Höhe der Seite in Pixeln beziehen, siehe nebenstehende Zeichnung.
Wenn Sie ein neues Layout anlegen, klicken Sie auf den Menüpunkt „Sachdaten-Druckeditor“ und wählen zunächst das Thema aus, für dessen Ausdruck Sie ein Layout entwickeln wollen.
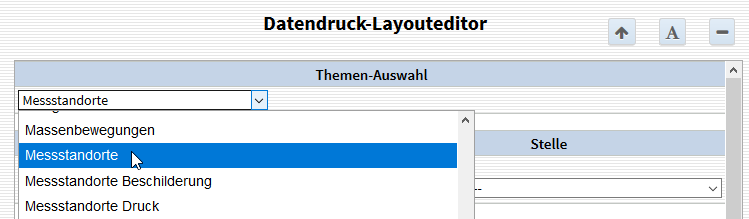
- Vergeben Sie zuerst einen Namen für das neue Layout.
- Wählen Sie aus, ob Sie pro Datensatz eine Seite drucken wollen oder die Datensätze untereinander, d.h. fortlaufend gedruckt werden sollen (der Typ „eingebettet“ wird für Eingebettete_Layouts verwendet).

- Wählen Sie das Layout-Format aus. Sie haben die Wahl zwischen DIN A4 und DIN A3, jeweils Hoch- oder Querformat.
- Wenn Sie wollen, können Sie hier einen Dateinamen vergeben. Die PDF-Dokumente, die Sie später erzeugen, werden dann immer diesen Namen haben. Sie können den Dateinamen auch dynamisch machen, indem Sie Variablen verwenden. Dafür stehen Ihnen die Schlüsselwörter „$user“, „$stelle“ und/oder „$date“ zur Verfügung. Oder Sie bauen Bezeichnungen aus einem oder mehreren Attributen ein. Zu jeder Attributbezeichnung (siehe weiter unten) gehört eine Variablenbezeichnung, die Sie im Dateinamen in der Form „$variablenbezeichnung“ verwenden können. Die Dateiendung („.pdf“) geben Sie hier nicht mit an.
- Wenn Sie wollen, können Sie Ränder oben und unten, links und rechts angeben. Ränder sind ausschließlich für Textumbrüche wichtig. Die Positionierung der Attribute selbst (siehe Attributwerte absolut platzieren) hat mit den Rändern nichts zu tun - sie bezieht sich immer auf den Seitenrand.
Gibt den generellen Rand vor, bei dem Texte nach rechts automatisch umbrechen. Wird nichts angegeben, ist Rechts = 0. Zur Unterscheidung: Will man lediglich bei einem bestimmten Attribut einen vom generellen Wert abweichenden Rand, gibt man direkt bei diesem Attribut eine „Breite“ an.
Ist analog zu „Rechts“, bloß bei Rechtsbündigkeit des Textes. Wird nichts angegeben, ist Links = 0.
Gibt den Rand vor, bei dem Texte nach unten automatisch umbrechen. Wird nichts angegeben, ist Unten = 0.
Gibt den Rand vor, ab dem ein umgebrochener Text der vorhergehenden Seite weiter geschrieben wird. Wird nichts angegeben, ist Oben = 0.
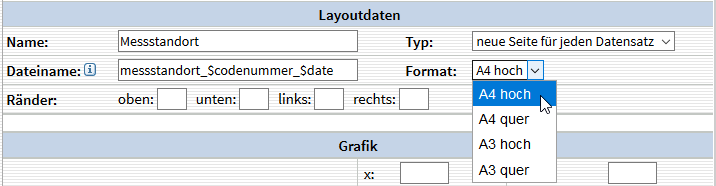
 Klicken Sie zum Schluss auf den Button „als neues Layout speichern“ ganz unten auf der Seite.
Klicken Sie zum Schluss auf den Button „als neues Layout speichern“ ganz unten auf der Seite.
Ein neues Layout wird angelegt! Sie erkennen das an dem (jetzt noch) weißen Vorschaubild, das nach dem Speichern auf der linken Seite hinzugekommen ist. Wenn Sie mit dem Cursor über dieses weiße Vorschaubild fahren, erscheint am Cursor der X- und Y-Wert der Cursorposition im Bild. Unten am Bildschirm steht jetzt nicht mehr nur „als neues Layout speichern“, sondern zusätzlich „Layout löschen“ und „Änderungen speichern“. Ihr neu angelegtes Layout erscheint jetzt in der Layout-Auswahlliste.
Wichtig:
Die Übergabe an die Stelle(n), die das Layout nutzen soll(en), sollten Sie jetzt noch nicht vornehmen. Führen Sie diesen Schritt erst ganz zum Schluss durch, wenn Sie das Layout vollständig entwickelt haben.
Grafik einbinden
Wenn Sie eine Grafik (z.B. ein Logo) einfügen möchten, muss diese im Format JPG vorliegen. Es kann nur eine Grafik in das Layout eingefügt werden, z.B. ein Wappen oder ein Logo.
Zunächst wählen Sie die entsprechende Datei aus. Anschließend geben Sie die Position der unteren linken Ecke der Grafik an, wo das Bild in der Seite erscheinen soll. Platzieren Sie die Grafik ruhig erst mal mitten auf der Seite, das Feintuning können Sie danach durchführen.
Wenn Sie bei „Breite“ und „Höhe“ nichts angeben, wird das Bild in seiner Original-Pixelgröße geladen. Das sollte der Standardfall sein. D.h. Sie sollten die Grafik vorher mit einem geeigneten Grafikprogramm auf die Größe skaliert haben, die es im Layout haben soll. Das Skalieren von Grafiken kann man z.B. mit dem für nicht-kommerzielle Zwecke freien Programm IrfanView gut erledigen.
Beachten Sie, dass die Grafik als Layout-Element wirklich im Hintergrund liegt. Alle weiteren Elemente des Layouts werden im Kollisionsfall immer darübergezeichnet.
Wenn Sie die Grafik gespeichert haben, wird eine Kopie der Datei auf den Server geladen. An diese Kopie kommen Sie später nicht mehr ran. Wenn Sie also Änderungen an der Grafik vornehmen wollen, müssen Sie das am Original tun (das Sie hoffentlich noch auf Ihrem Rechner haben) und dann die Datei erneut auswählen und hochladen.
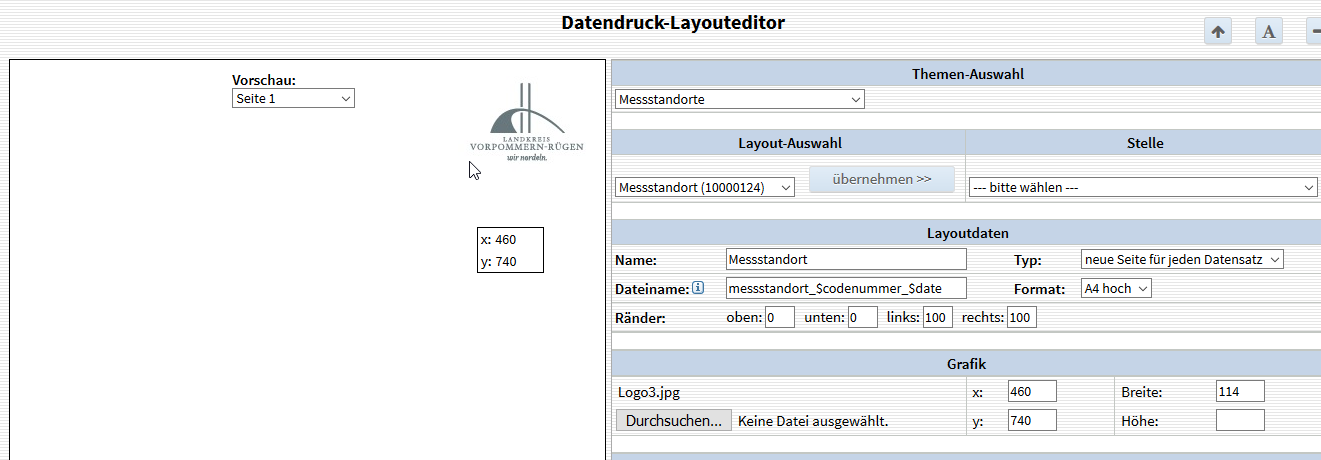
Attributwerte absolut platzieren

Bestimmen Sie die Position der einzelnen Sachinformationen Ihres Themas, der sogenannten „Attribute“. Unterhalb des Vorschaubildes werden Ihnen alle verfügbaren Attribute des Themas aufgelistet. Wenn Sie auf das [+] vor einem Attributnamen klicken, öffnet sich ein Dialog. Geben Sie die linke untere Ecke der Textposition an (Wenn Sie hier mit Nachkomma-Werten operieren, verwenden Sie bitte den Punkt als Dezimaltrenner). Wählen sie eine Schriftart aus und legen Sie die Schriftgröße fest.
Sie können die Attribute im Layout untereinander oder auch nebeneinander anordnen. Bedenken Sie auf jeden Fall, welche Texte in den einzelnen Attributen stehen und welche Textlänge in diesen Attributen maximal vorkommen können. Das kann entscheidenden Einfluss auf die Anordnung der Attribute im Layout haben. Achten Sie auch darauf, dass Sie den rechten Seitenrand nicht überschreiten.
Bei allen Attributen, bei denen Sie vermuten, dass sich der Inhalt nicht in der zur zur Verfügung stehenden Breite der Seite darstellen lässt, ist es wichtig, einen Rand nach rechts anzugeben. Das wird insbesondere mehrzeilige Textfelder betreffen (z.B. ein Attribut „Bemerkungen“ o.ä.) oder auch möglicherweise einzeilige Attribute mit längeren textlichen Inhalten. Wie Sie dann mit den darauf folgenden, darunter stehenden Attributen umgehen, finden Sie weiter unten im Kapitel Attributwerte relativ positionieren. Soll die Breite eines textlichen Attributs von dem von Ihnen angegebenen Rand nach rechts abweichen, geben Sie diesem Attribut einen Wert bei „Breite“.
Sie können jeden Attributtext auch umrahmen, indem Sie bei „Rahmen“ ein Häkchen setzen.
Wenn Sie auf „Änderungen speichern“ klicken, wird Ihnen der Attributname als Vorschauelement (oder als „Platzhalter“) an der Stelle in der Seite angezeigt, an der Sie den Text positioniert haben. Dort wird dann später beim Druck eines Datensatzes der tatsächliche Inhalt des Datensatzelements stehen. Sie werden Ihr Layout also mit echten Datensätzen prüfen müssen, insbesondere wegen der Länge möglicher Texteingaben.
Üblicherweise möchte man zum reinen Inhalt des Datensatzelements die Attributbezeichnung darüber oder davor schreiben. Wie Sie die Attributbezeichnung dem Attributwert zuordnen oder eine Überschrift generieren, finden Sie weiter unten im Kapitel Freitexte platzieren.
Attributwerte relativ positionieren
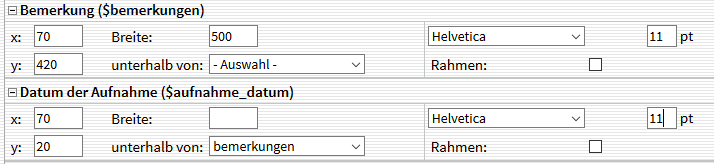
Spätestens, wenn Sie ein Attribut platzieren, das eine variable Höhe haben kann (z.B. mehrzeiliger Text aus einem Bemerkungen-Attribut), können Sie das nachfolgende Attribut meistens nicht mehr absolut platzieren, weil Sie hier in der Layout-Definition nicht wissen können, wie viele Zeilen das Attribut des konkreten zu druckenden Datensatzes verbrauchen wird. In solchen Fällen geben Sie eine relative Positionierung der nachfolgenden Attribute an.
Die relative Positionierung bezieht sich (in der Regel) auf das Attribut, das eine variable Höhe haben kann. Dieses Attribut, auf das sich Ihre relative Positionierung beziehen soll, geben Sie über das Auswahlfeld „unterhalb von“ an. Die Optionen dieser Auswahl entsprechen den zur Verfügung stehenden Attributen dieses Themas. Allerdings werden in der Auswahl nicht die Attributnamen, sondern die Attribut-Variablen angezeigt, die in Klammern hinter jedem Attributnamen erscheinen. Der Y-Wert, den Sie bei dem relativ zu platzierenden Attribut vergeben, gibt dabei den Abstand des Attributs zum darüber liegenden an. Anders gesagt: Um diesen Wert wird das relativ platzierte Attribut unter dem darüberliegenden platziert. Der X-Wert gibt weiterhin den absoluten Abstand zum linken Rand an.
Geometrie als Kartenbild

Sie können im Sachdatendruck auch eine Karte positionieren. Die Karte kann im Layout beliebig groß sein. Im späteren Ausdruck wird in der Karte automatisch auf das Objekt gezoomt, welches gerade ausgedruckt wird. Außerdem wird das Objekt in der Karte hervorgehoben.
Beachten Sie, dass Sie eine Karte immer nur absolut positionieren können. Der Bezugspunkt, den Sie mit Ihrer X- und Y-Angabe definieren, ist dabei die linke untere Ecke der Karte. Die Breite, die Sie angeben, ist gleichzeitig auch die Höhe, d.h. Ihr Kartenbild wird immer quadratisch sein. Sie können einen sogenannten „Rand“ angeben. Dieser Rand wird dann in der Karte (in Metern!) noch um das Objekt herum zu sehen sein. Wichtig vor allem bei punktförmigen Objekten.
Foto platzieren

Sie können ein Attribut, das Bilder speichert (in der Regel: Fotos), in den Formaten PNG und JPG auf Ihrem Layout platzieren. Beachten Sie, dass Sie das Bild nur absolut positionieren können. Der Bezugspunkt, den Sie mit Ihrer X- und Y-Angabe definieren, ist dabei die linke obere Ecke des Bildes. Die Breite, die Sie angeben, wird immer eingehalten, egal ob das Bild Hoch- oder Querformat hat. Die Höhe des Elements in Ihrem Layout wird dadurch möglicherweise von Datensatz zu Datensatz unterschiedlich sein, Sie werden nachfolgende Attribute also relativ positionieren müssen.
Druckdatum und Nutzerinformation platzieren

Sie können im späteren Ausdruck das Druckdatum ausgeben lassen und/oder den Namen des Portal-Nutzers, der den Auszug erzeugt.
Legen Sie auch hier die Position fest und wählen Schriftart und Schriftgröße. Beachten Sie, dass Sie Druckdatum und Nutzerinformation nur absolut positionieren können.
Freitexte platzieren
Freitexte können Sie überall auf Ihrem Layout platzieren. Sie erfüllen zwei Funktionen. Zum einen können Sie mit Freitexten den Kopf der Seite gestalten. Zum anderen können Freitexte aber auch für Attributbezeichnungen verwendet werden. Freitexte können Zeilenumbrüche enthalten.
Wenn Freitexte auf jeder Seite wiederholt werden sollen, d.h. wenn der Datensatz über mehrere Seiten geht, verwenden Sie die Platzierung „auf jeder Seite“, ansonsten „normal“. Soll der Kopf mehrzeilig sein und verschiedene Schriftgrößen oder Schriftarten enthalten, dann sind das jeweils einzelne Freitexte (z.B. eine Zeile in Helvetiva und eine Zeile in HelveticaBold).
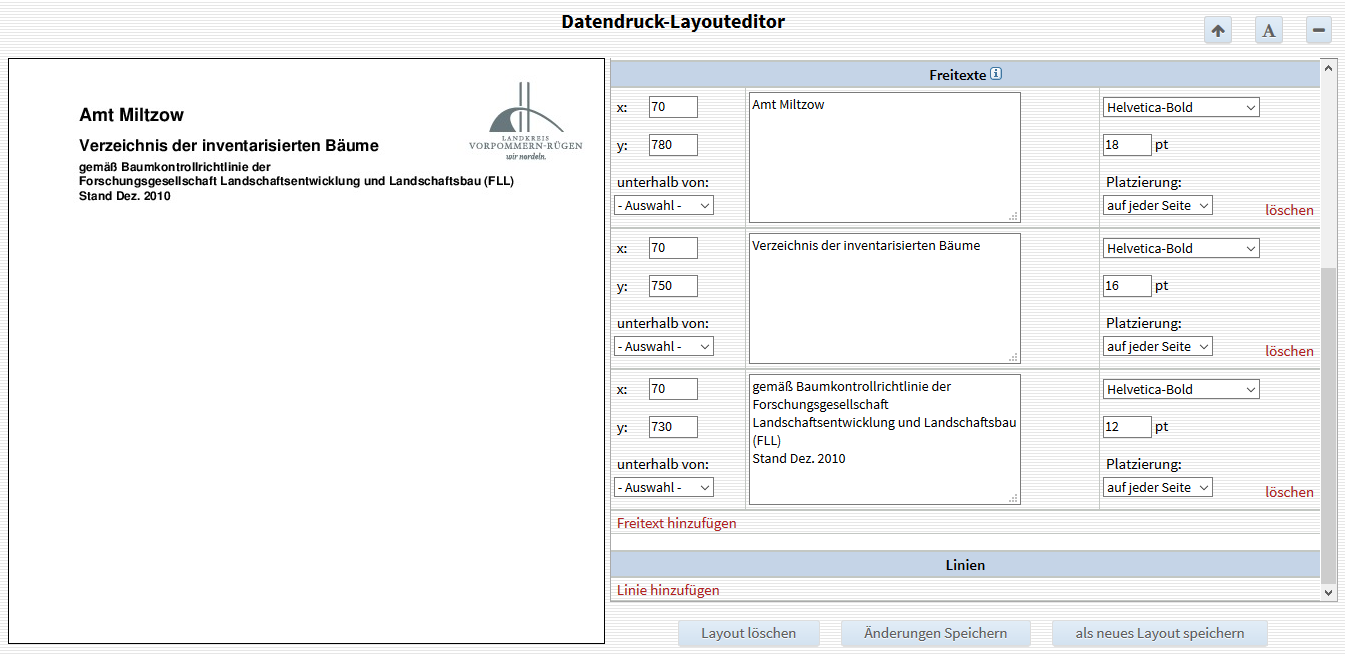
Attributbezeichnungen werden meistens jeweils vor dem Attributwert platziert. Bei Attributen, die wegen der Länge der enthaltenen Texte eine gewisse Breite benötigen oder wenn die Attribute nebeneinander angeordnet sind (Layout-Typ „Datensätze nebeneinander“), ist es dagegen sinnvoll, die Attributnamen als Überschriften oberhalb zu platzieren. Freitexte, die als Attributnamen oder Überschriften fungieren, sollen üblicherweise nicht auf jeder Seite wiederholt werden. Verwenden Sie hier die Platzierung „normal“.
Genauso wie die Attributwerte können auch die Freitexte relativ zu einem anderen Element platziert werden. Auch hier bestimmt der Y-Wert den Abstand nach unten zum übergeordneten Element.
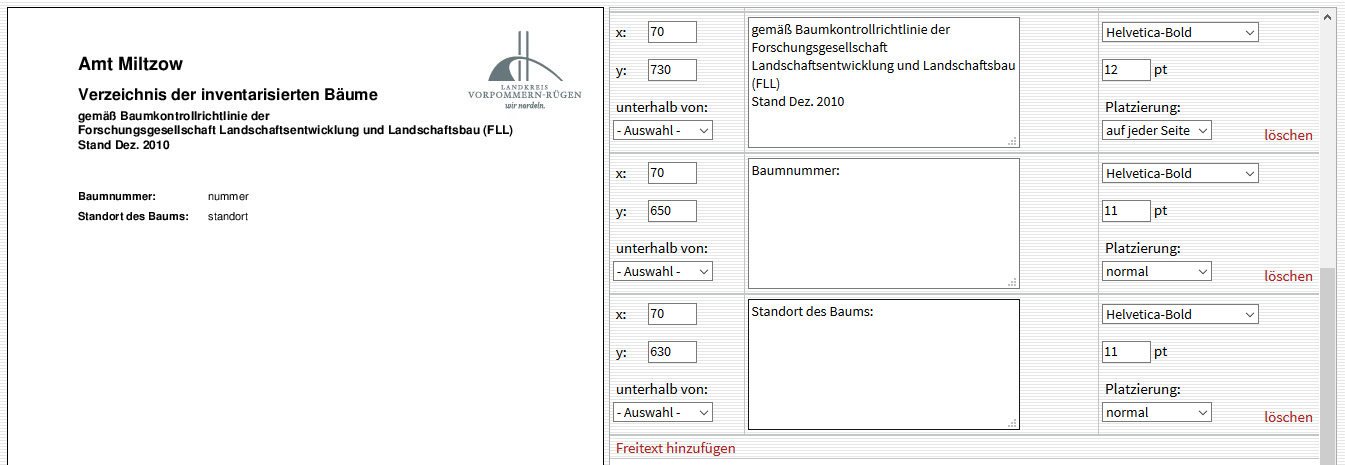
Sie können mehrere Freitexte auf einmal anlegen und müssen nicht jedesmal auf „Änderungen speichern“ klicken.
Schlüsselwörter verwenden
In den Freitexten können Sie statt Texten auch sog. „Schlüsselwörter“ ausgeben lassen. Schlüsselwörter beginnen immer mit einem „$“-Zeichen:
- $stelle: Die Bezeichnung der Stelle, in der der Ausdruck gemacht wird
- $user: Der Name des Nutzers, der den Ausdruck erstellt
- $pagenumber: die aktuelle Seitennummer
- $pagecount: Die Gesamtseitenzahl des Ausdrucks
Wenn Sie (üblicherweise im Kopf des Layouts) die Schlüsselwörter $pagenumber und $pagecount verwenden, müssen Sie die Platzierung auf jeder Seite verwenden. Bei den Schlüsselwörtern $stelle und $user können Sie das machen, wenn auch diese auf allen Seiten des Ausdrucks erscheinen sollen.
Es ist außerdem möglich, jedes Attribut des Themas auch als Schlüsselwert in einem Freitext zu verwenden. Dafür dienen die Bezeichnungen in Klammern hinter den Attributnamen (wichtig ist auch hier das „$“-Zeichen), Beispiel:
Erstellungsdatum: $datum_der_erstellung
Sie können in einem Freitext mehrere Schlüsselwörter gleichzeitig verwenden, Beispiel:
Seite $pagenumber von $pagecount
Beachten Sie, dass Freitexte dadurch unterschiedliche Höhen erhalten können, wenn Sie Attribute mit langem oder mehrzeiligem Text einbinden. Sie werden nachfolgende Attribute möglicherweise also relativ positionieren müssen.
Linien platzieren
Linien können Sie überall auf Ihrem Layout platzieren. X- und Y-Wert des Start und Zielpunkts markieren Beginn und Ende der Linie. Dadurch sind auch schräge oder vertikale Linien möglich.
Als Linienbreite können Sie ganzzahlige Werte wie „1“, „2“, „3“ etc. eingeben. Sie können jedoch auch Dezimalzahlen verwenden, wobei als Dezimaltrenner ein Punkt verwendet werden muss. „0.25“ zeichnet z.B. eine sehr feine Linie.
Genauso wie die Attributwerte können auch die Linien relativ zu einem anderen Element platziert werden. Auch hier bestimmt der Y-Wert den Abstand nach unten zum übergeordneten Element. Wenn Sie sowohl den Start- als auch den Endpunkt relativ machen, können Sie einen Tabellenrahmen erzeugen oder auch eine Linie, die die einzelnen Datenzeilen unterstreicht.
Wenn Linien auf jeder Seite wiederholt werden sollen, z.B. um einen Kopf optisch vom restlichen Seitenlayout zu trennen, verwenden Sie die Platzierung „auf jeder Seite“, ansonsten „normal“.
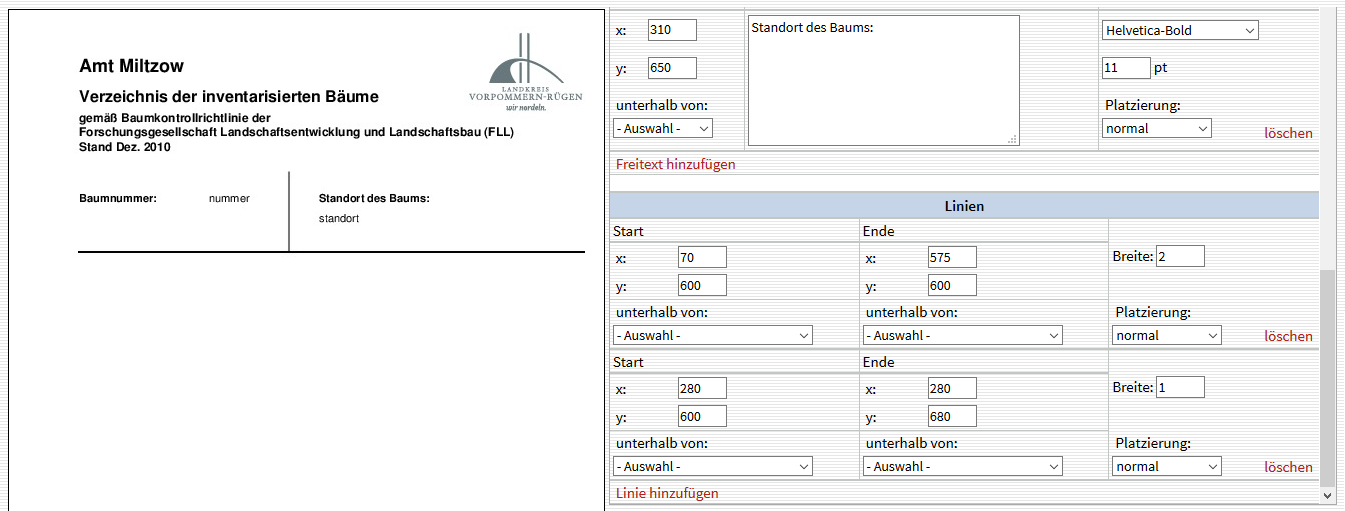
Um die Linien im Layout-Formular leichter wieder zu finden, werden sie gehighlightet, wenn Sie mit dem Cursor über die Definition der Linie auf der rechten Seite fahren. Umgekehrt sind die Linien im Layout anklickbar und die Anwendung scrollt auf der rechten Seite zur entsprechenden Liniendefinition und highlightet diese.
Layout der Stelle zuweisen
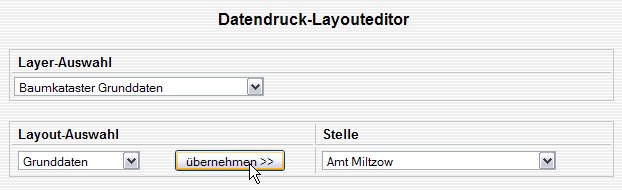
Wenn Ihr Layout Ihren Ansprüchen genügt, müssen Sie es abschließend der Stelle zuordnen, in der das Layout zur Verfügung stehen soll. Alle Nutzer, die Zugriff auf diese Stelle haben, werden das Layout verwenden können. Sie können das Layout auch weiteren Stellen zuweisen, die das entsprechende Thema beinhalten. Beachten Sie jedoch, dass das Layout nur für das Thema zur Verfügung steht, für das es entwickelt wurde. Es macht also keinen Sinn, das Layout an eine Stelle zu übergeben, in der das entsprechende Thema gar nicht eingefügt ist.
Änderungen am Layout werden automatisch in der Stelle wirksam, in der das Layout zur Verfügung steht. Wenn Sie das Layout löschen, steht es automatisch in allen zugeordneten Stellen nicht mehr zur Verfügung.
Eingebettete Layouts
Layout drucken
Wie Datensätze mit Hilfe des von Ihnen entwickelten Layouts gedruckt werden, finden Sie im Kapitel Fachdaten drucken.
