Inhaltsverzeichnis
Fachdaten Export und Druck
Daten-Export
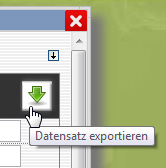
Der Daten-Export vereint alle Export-Formate in einer Oberfläche
Wenn Sie über die Fachdatensuche (oder auch über die Abfrage eines oder mehrerer Objekte in der Karte) ausgewählte Datensätze in der Sachdatenanzeige sehen, dann können Sie einen oder alle dieser Datensätze in verschiedene Formate exportieren. Angeboten werden die Formate Shape, GML, KML, GeoJSON, GeoPackage, UKO, CSV, DXF.
- Wenn Sie nur einen Datensatz exportieren möchten: Klicken Sie oben beim jeweiligen Datensatz auf den Export-Icon („Datensatz exportieren“). Dieser Datensatz wird zu Excel exportiert.
- Wenn Sie mehrere Datensätze der Anzeige exportieren möchten: Markieren Sie alle Datensätze, die exportiert werden sollen und klicken unterhalb der Auswahl ausgewählte Datensätze auf den Export-Icon („exportieren“).
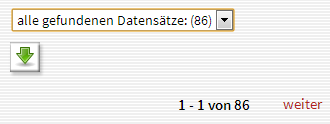 Wenn Sie alle Treffer Ihrer Suche exportieren möchten: Standardmäßig werden nur die ersten zehn Treffer Ihrer Recherche angezeigt. Wenn es mehr als 10 Treffer sind, Sie aber alle Treffer exportieren wollen, dann wählen Sie die Option alle gefundenen Datensätze und klicken anschließend auf den Export-Icon („exportieren“).
Wenn Sie alle Treffer Ihrer Suche exportieren möchten: Standardmäßig werden nur die ersten zehn Treffer Ihrer Recherche angezeigt. Wenn es mehr als 10 Treffer sind, Sie aber alle Treffer exportieren wollen, dann wählen Sie die Option alle gefundenen Datensätze und klicken anschließend auf den Export-Icon („exportieren“).
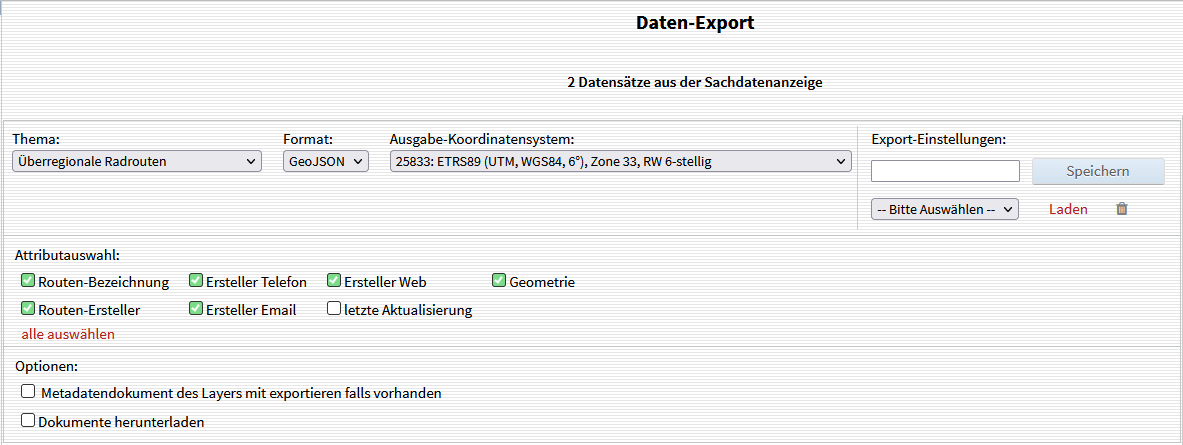
Legen Sie fest, welche Inhalte in welcher Form exportiert werden sollen.
Wenn Sie aus der Sachdatenanzeige kommen, wird Ihnen angezeigt, wieviele Treffer aus Ihrer Recherche berücksichtigt werden. Das Thema, in dem gesucht wurde, ist bereits vorausgewählt. Wenn Sie den Export über den Menüpunkt „Daten-Export“ aufrufen, müssen Sie zunächst das Thema auswählen, das Sie exportieren wollen.
- Wählen Sie das Export-Format aus. Standardmäßig wird Ihnen das Shape-Format vorgeschlagen.
- Wählen Sie das Koordinatenreferenzsystem, wenn Sie nicht das originäre Referenzsystem verwenden wollen.
Alle Formate sind vollwertige Vektorformate mit zwei Ausnahmen: Das Format UKO erlaubt nur den Export der Geometrie. Das Format CSV erlaubt den Export aller Inhalte außer der Geometrie.
*Wählen Sie abschließend die Attribute aus, die im Export enthalten sein sollen (gilt nicht für das UKO-Format). Wenn Ihr Thema ein Attribut vom Typ „Dokument“ enthält (in dem also Dateien gespeichert werden wie z.B. Word-Dateien oder PDFs oder JPEGs), dann werden diese Dokumente ebenfalls exportiert. Hier wird ein zip-Archiv erzeugt, dass die eigentliche Export-Datei und die entsprechenden Dokumente enthält.
Bei bestimmten Themen wurde vom Datenherrn ein Dokument mit Nutzungsbedingungen hinterlegt. Dieses Dokument wird bei jedem Daten-Export mit ausgegeben. Kontrollieren Sie gegebenenfalls, dass Sie nicht gegen die Nutzungsbedingungen des Datenherrn verstoßen.
Der Daten-Export kann auch über den Menüpunkt „Daten-Export“ im Obermenü „Import/Export“ aufgerufen werden. Hier wird das ganze Thema zum Export bereitgestellt, zunächst ohne jede Eingrenzung auf bestimmte Datensätze.
Sie haben die Möglichkeit, die Treffermenge durch Zeichnen eines Polygons räumlich einzugrenzen. Dieses Polygon können Sie freihand zeichnen, Sie können das Polygon aber auch aus der Geometrie von Objekten anderer Themen erstellen. Wenn Sie zuvor ein Umringspolygon importiert haben, können Sie dessen Geometrie hier verwenden.
Falls Sie die zu exportierenden Objekte über ein Polygon räumlich selektieren, haben Sie die Möglichkeit, über die Checkbox „nur innenliegend“ festzulegen, ob Sie alle vom Polygon angeschnittenen Objekte exportieren wollen oder nur die, die geometrisch vollständig im Polygon liegen.
Wenn Sie den Export eines Themas mit immer wieder den selben Einstellungen durchführen, können Sie die Einstellung speichern und später wieder laden.
CSV-Export
Wenn Sie Daten im CSV-Format exportiert haben, können Sie die Datensätze in Excel weiter bearbeiten. Beachten Sie bitte, dass der CSV-Import in Excel Tücken hat. Feld-Trenner beim CSV-Format ist das Semikolon. Wenn in Ihren Daten Semikolons auftreten, kann es u.U. passieren, dass einige Datensätze spaltenmäßig „verrutscht“ erscheinen. Weiterhin bringt Excel an einigen Stellen etwas zu viel User-Freundlichkeit mit und interpretiert Angaben wie „1/2“ oder „1.2“ nicht als Zeichenkette, sondern - merkwürdigerweise - als Datum, z.B. so: „01. Februar“. Seien sie also sehr kritisch und überprüfen Sie den CSV-Export im Detail!
Daten-Druck
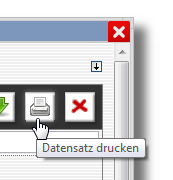
Wenn (mindestens) ein Druck-Layout vorhanden ist, steht der Daten-Druck-Button zur Verfügung
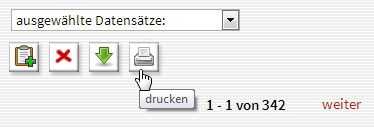 Wenn ein Druck-Layout (oder auch: mehrere) vorhanden ist, erscheint in der Sachdatenanzeige oben im Kopf eines Datensatzes ein Drucker-Button. Über diesen Button erhalten Sie zunächst eine Vorschau auf den Ausdruck. Anschließend drucken Sie den entsprechenden Datensatz im gewünschten Layout als PDF.
Wenn ein Druck-Layout (oder auch: mehrere) vorhanden ist, erscheint in der Sachdatenanzeige oben im Kopf eines Datensatzes ein Drucker-Button. Über diesen Button erhalten Sie zunächst eine Vorschau auf den Ausdruck. Anschließend drucken Sie den entsprechenden Datensatz im gewünschten Layout als PDF.
Sie können aber auch die Sachdaten mehrerer Objekte gleichzeitig ausdrucken: Sie markieren die zu druckenden Datensätze (einzeln oder alle) und klicken dann auf den Button Drucken unterhalb der Sachdatenanzeige . Es wird ein PDF im zuvor festgelegten Layout erzeugt, das alle ausgewählten Datensätze enthält.
Es können auch mehrere Layouts für ein Thema definiert worden sein. Sie müssen dann zunächst das gewünschte Layout auswählen.
Wenn ein Kartenbild in das Sachdatendruck-Layout eingebettet wurde, zoomt die Karte automatisch auf das Objekt, dessen Datensatz gedruckt wird, und hebt das Objekt farblich hervor. Die Farbe der Hervorhebung können Sie in den Optionen einstellen.
