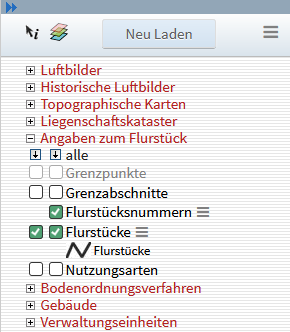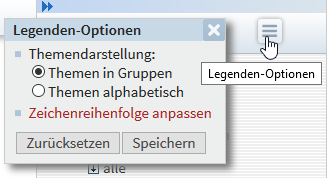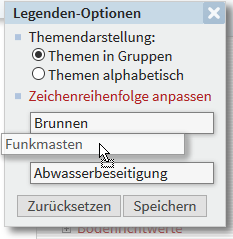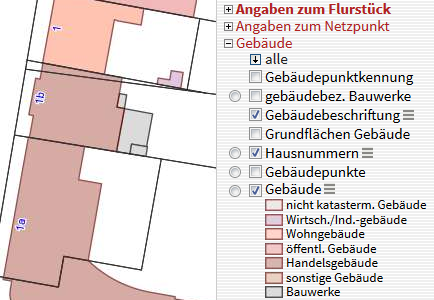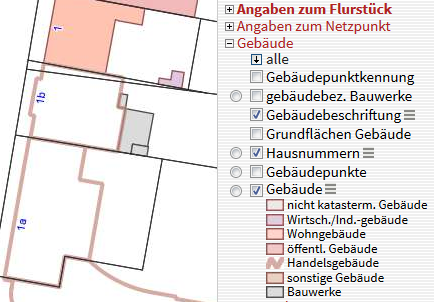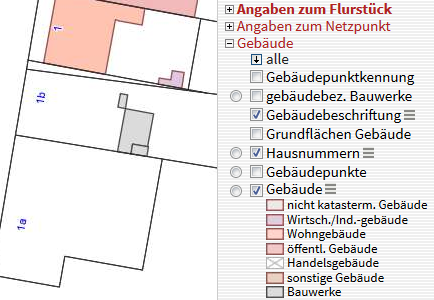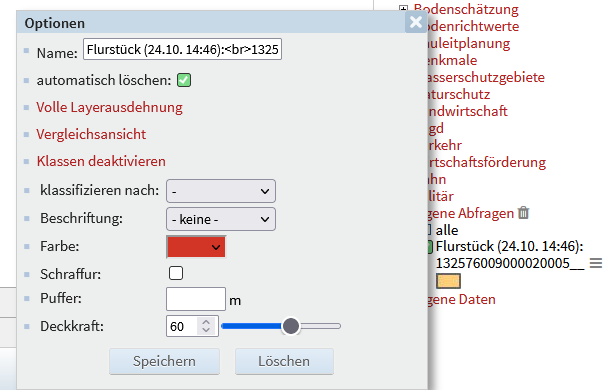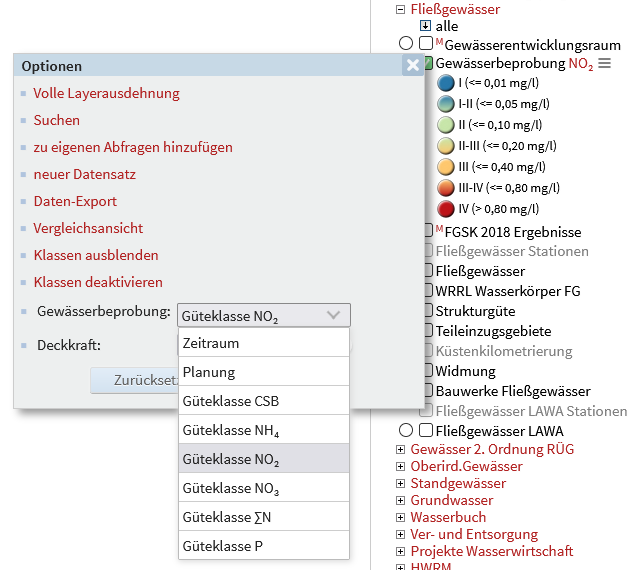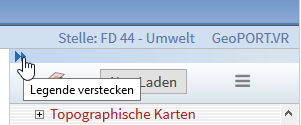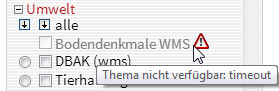Inhaltsverzeichnis
Thema auswählen
Thema meint eine Sammlung von Objekten unter logischen Kriterien. Beispielsweise ist die Liegenschaftskarte nicht ein Thema, vielmehr besteht sie aus mehreren Themen: Flurstücke, Gebäude, Nutzungsarten etc. Themen können hier als Folien verstanden werden, die in einer bestimmten Reihenfolge übereinander gezeichnet werden und so die Karte inhaltlich bestimmen. Die Themen werden rechts neben der Karte in der Legende angezeigt.
Themenwahl
Damit werden unsinnige Darstellungen vermieden (z.B. Flurstücke im Maßstab 1 : 100.000 o.ä.) und es wird verhindert, dass Aussagen aus nicht gültigen maßstäblichen Zusammenhängen abgeleitet werden. Auch die Beschriftung der Objekte eines Themas erfolgt maßstabsabhängig.
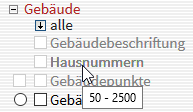 Ein Thema, dessen gültiger Maßstabsbereich nicht zum aktuellen Maßstab der Karte passt, wird in der Legende ausgegraut dargestellt. Sie können dieses Thema dann nicht anklicken. Dafür müssen Sie sich in den entsprechenden Maßstabsbereich bewegen. In welchem Maßstabsbereich das Thema sichtbar ist, erfahren Sie, wenn Sie mit dem Cursor über den Themennamen fahren, ohne zu klicken.
Ein Thema, dessen gültiger Maßstabsbereich nicht zum aktuellen Maßstab der Karte passt, wird in der Legende ausgegraut dargestellt. Sie können dieses Thema dann nicht anklicken. Dafür müssen Sie sich in den entsprechenden Maßstabsbereich bewegen. In welchem Maßstabsbereich das Thema sichtbar ist, erfahren Sie, wenn Sie mit dem Cursor über den Themennamen fahren, ohne zu klicken.
Der Themenname ist anklickbar, wenn ein sog. „Metadatenblatt“ hinterlegt ist. Sie erkennen das daran, dass der Mauszeiger zum „Zeigefinger“ wird. Es wird ein PDF-Dokument angezeigt, das genauere Metainformationen zum Thema liefert.
Legenden-Optionen
- Sie können sich die zur Verfügung stehenden Themen gruppiert anzeigen lassen. Damit haben Sie einen guten Überblick über thematische Zusammenhänge.
- Sie können sich die zur Verfügung stehenden Themen alphabetisch anzeigen lassen. Damit finden Sie ein Thema blitzschnell, wenn Sie es ein- bzw. ausschalten oder abfragbar machen wollen.
Außerdem können Sie die Zeichenreihenfolge der angehakten Themen (egal ob gerade im aktuellen Maßstabsbereich sichtbar oder nicht) per Drag&Drop ändern.
Themen in Gruppen
Jedes Thema ist in dieser Ansicht einer Gruppe zugeordnet. Durch Klick auf das Plus- bzw. Minus-Symbol vor der Gruppenbezeichnung können Sie die Gruppe öffnen bzw. schließen. Das Öffnen oder Schließen einer Gruppe schaltet die Themen der Gruppe aber nicht an oder aus! Wenn Sie eine Gruppe übr das Minus-Symbol schließen, wird der Gruppenname fett geschrieben, wenn in dieser Gruppe Themen aktiv geschaltet sind.
Wenn eine Gruppe geöffnet ist, sehen Sie alle Themen dieser Gruppe. Sie können mit den kleinen Pfeilbuttons direkt unterhalb des Gruppennamens alle Themen ein- oder mit einem weiteren Klick ausschalten.
Die Reihenfolge der Auflistung der Themen in einer Gruppe entspricht der Reihenfolge der Zeichnung dieser Themen in der Karte. Was in der Gruppe ganz oben steht, wird auch zuoberst in der Karte gezeichnet. Allerdings können sich Themen aus anderen Gruppen durchaus „dazwischen drängen“.
Themen alphabetisch
Alle Themen werden ohne Gruppen-Zugehörigkeit alphabetisch sortiert angezeigt.
Um ein Thema schnell zu finden, gibt es bei dieser Ansicht oberhalb der Themenliste ein Suchfeld „Themensuche“. Bei Eingabe der ersten Buchstaben springt die Ansicht zur entsprechenden Zeile, in der die gesuchte Zeichenkette auftaucht. Gibt es sie mehrmals, springt die Ansicht zur ersten Zeile, in der die gesuchte Zeichenkette auftaucht. Außerdem sind alle Zeilen für ein paar Sekunden farbig unterlegt, in denen die gesuchte Zeichenkette enthalten ist.
Zeichenreihenfolge anpassen
**Beachten Sie bitte**:
Vergewissern Sie sich daher unbedingt, ob nicht durch die geänderte Reihenfolge ein Thema „unter“ einem anderen gezeichnet wird, bevor Sie die Karte auf das Vorhandensein oder Nicht-Vorhandensein von Objekten bestimmter Themen hin untersuchen!
Legende zum Thema
Unterhalb des Themennamens wird die flächen-, linien- oder punktförmige Ausgestaltung des Themas als Legendeneintrag dargestellt. Bei einigen Themen erscheinen hier mehrere Einträge, wenn nämlich die Daten auf Grund weiteren Kriterien noch tiefer klassifiziert wurden. Diese Unterteilungen werden Klassen genannt. Z.B. werden die Gebäude des Liegenschaftskatasters in die Klassen Wirtschafts-, Wohn-, öffentliche Gebäude etc. unterteilt.
Die Klassen eines Themas sind flächen-, linien- oder punktförmig - je nachdem welche Ausprägung das Thema hat. Die Legendenbilder eines flächenförmigen Themas werden als rechteckige Fläche mit einer farbigen Flächenfüllung und einer farbigen Umringslinie dargestellt. Die Legendenbilder eines linienförmigen Themas werden als gezackte farbige Linie (mitunter in mehreren Farben und Stilen) dargestellt. Die Legendenbilder eines puntförmigen Themas zeigen die jeweilige Punktsignatur.
Die Legenden-Bilder sind anklickbar. Sie können damit das Aussehen in der Karte beeinflussen. Klassen von Themen mit flächenförmiger Geometrie werden zunächst immer so gezeichnet, wie es standardmäßig mit Flächenfüllung vorgesehen ist.
Wenn Sie auf das Legendenbild klicken, wird die Darstellung noch nicht sofort geändert. Erst der Klick auf den „Neu Laden“-Button ändert das Aussehen der Klasse in der Karte. Dieser Klick schaltet die Flächenfüllung aus und Sie sehen die Objekte der Klasse nur noch mit ihrer Umrandung.
Der zweite Klick auf das Legendenbild schaltet die Klasse ganz aus (Klick auf „Neu Laden“ nicht vergessen).
Ein dritter Klick auf das Legendenbild (und ein drittes „Neu Laden“) stellt den ursprünglichen Zustand wieder her.
**Beachten Sie bitte**:
Vergewissern Sie sich daher unbedingt, ob nicht zufällig nur die Klasse ausgeschaltet ist, bevor Sie die Karte auf das Vorhandensein oder Nicht-Vorhandensein von Objekten bestimmter Themen hin untersuchen!
Thema abfragbar machen
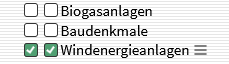 Vor dem Themennamen finden Sie in der Regel zwei Häkchenfelder. Das linke Feld macht das Thema abfragbar, das rechte Feld schaltet das Thema ein bzw. aus. Ein Thema ist nur dann abfragbar, wenn es auch eingeschaltet, d.h. sichtbar ist. Wenn Sie den Abfragehaken gesetzt haben, müssen Sie anschließend auf den Info-Button klicken, um sich die Sachdaten eines Objekts anzeigen lassen zu können.
Vor dem Themennamen finden Sie in der Regel zwei Häkchenfelder. Das linke Feld macht das Thema abfragbar, das rechte Feld schaltet das Thema ein bzw. aus. Ein Thema ist nur dann abfragbar, wenn es auch eingeschaltet, d.h. sichtbar ist. Wenn Sie den Abfragehaken gesetzt haben, müssen Sie anschließend auf den Info-Button klicken, um sich die Sachdaten eines Objekts anzeigen lassen zu können.
Übrigens: Ob das Abfrage-Häkchenfeld als Häkchenfeld erscheint oder als sog. „Radio-Button“, dass stellen Sie in den Optionen ein: Wenn Sie „nur ein Thema abfragbar“ schalten, dann erscheinen Radio-Buttons.
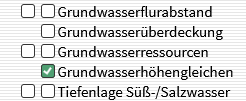 Themen, die Rasterdaten zum Inhalt haben und Themen, die keine Sachdaten haben, besitzen kein Abfrage-Häkchenfeld.
Themen, die Rasterdaten zum Inhalt haben und Themen, die keine Sachdaten haben, besitzen kein Abfrage-Häkchenfeld.
Wenn Sie Themen ein- oder ausschalten, passiert nicht sofort etwas. Um diese Veränderungen in der Themenauswahl aktiv werden zu lassen, müssen Sie auf die ganz oben befindliche Schaltfläche „Neu Laden“ klicken. Damit wird das Kartenbild bei gleichem Maßstab mit den von Ihnen bestimmten Inhalten neu aufgebaut. Zweite Möglichkeit: Sie benutzen die Plus- oder Minuslupe oder den Verschiebe-Button. Beachten Sie jedoch bei der Plus- und Minuslupe, dass die Darstellung der Inhalte maßstabsabhängig erfolgt.
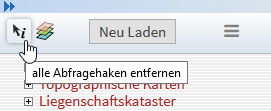 Wenn Sie mal viele Themen abfragbar geschaltet haben und den Überblick verloren haben (und damit beim Afrageklick dauernd weitere Themen abfragen, die Sie gar nicht interessieren), dann nehmen Sie einfach die Abfragbarkeit bei allen Themen gleichzeitig raus. Genauso können Sie auch alle Layer auf einmal ausschalten.
Wenn Sie mal viele Themen abfragbar geschaltet haben und den Überblick verloren haben (und damit beim Afrageklick dauernd weitere Themen abfragen, die Sie gar nicht interessieren), dann nehmen Sie einfach die Abfragbarkeit bei allen Themen gleichzeitig raus. Genauso können Sie auch alle Layer auf einmal ausschalten.
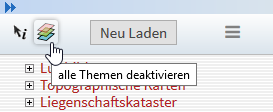
Themen-Optionen
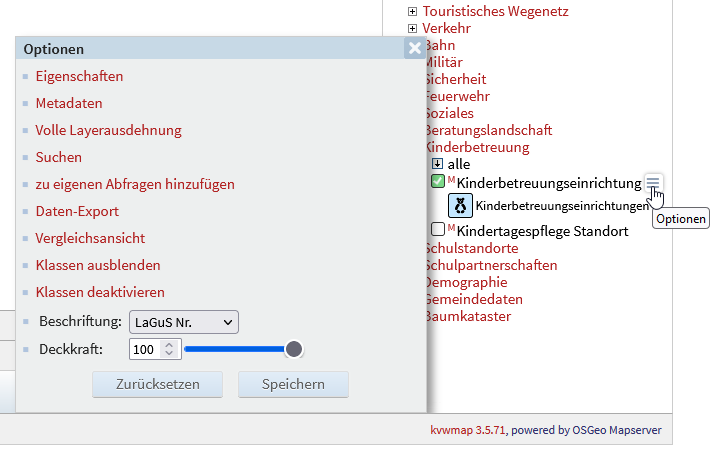
Rechts neben dem Themennamen finden Sie das Optionen-Menü für dieses Thema. Sie können aber auch einfach mit rechts auf den Themennamen klicken!
Sie können bei jedem Thema (ob gerade sichtbar geschaltet oder nicht) einige Optionen verwenden. Dazu stehen Ihnen die Themen-Optionen als Kontextmenü zur Verfügung. Wenn das Thema sichtbar geschaltet ist, klicken Sie auf das kleine Symbol mit den drei horizontalen Balken rechts neben dem Themennamen. Oder Sie klicken mit rechts auf den Themennamen. Das geht auch, wenn das Thema nicht sichtbar geschaltet ist und das kleine Symbol rechts neben dem Themennamen nicht erscheint.
- Metadaten: Mit dieser Option können Sie sich Informationen über das Thema und seine Inhalte anzeigen lassen.
- volle Layerausdehnung: Mit dieser Option zoomen Sie soweit aus der Karte, dass alle Objekte des Themas im Kartenfenster erscheinen. Die obere Maßstabsgrenze des Themas wird dabei jedoch nicht überschritten.
- Suchen: Mit dieser Option steigen Sie in die Fachdatensuche ein, wobei das Thema schon vorausgewählt ist.
- zu eigenen Abfragen hinzufügen: Mit dieser Option können sie das Thema vollständig in die eigenen Abfragen kopieren, um dort Einstellungen des Themas zu verändern.
- neuer Datensatz: Wenn Sie editierende Rechte an diesem Thema haben, können Sie mit dieser Option direkt in das Erstellen eines neuen Datensatzes einsteigen.
- Daten-Export: Gehen Sie direkt von den Themen-Optionen zum Export des Themas.
- Vergleichsansicht: Wenn Sie diese Option aktivieren und anschließend die Maus über die Karte bewegen, wird links vom Cursor die Karte mit dem Layer angezeigt und rechts davon ohne. Sie beenden die Vergleichsansicht z.B. durch einfaches scrollen mit dem Scrollrad.
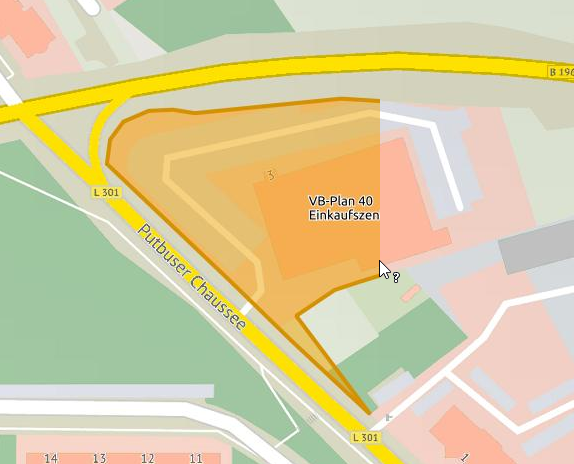
Bewegen Sie den Cursor von links nach rechts. Mit der Vergleichsansicht machen Sie die Inhalte der Karte unter dem ausgewählten Thema sichtbar.
- Klassen ausblenden / einblenden: Mit dieser Option schalten Sie die Darstellung der Klassen des Themas mit den entsprechenden Legendenbildchen in der Themenauswahl weg.
- Klassen deaktivieren / aktivieren: Mit dieser Option schalten Sie alle Klassen des Themas in der Karte aus.
- Beschriftung: Wenn das Thema standardmäßig eine Beschriftung in der Karte aufweist, können Sie hier ein anderes Attribut zur Beschriftung auswählen. Wenn das Thema standardmäßig keine Beschriftung in der Karte aufweist, können Sie hier nichts auswählen. Kontaktieren Sie gegebenenfalls das Geodatenmanagement, falls Sie eine erweiterte Attributauswahl zur Beschriftung wünschen.
- Deckkraft: Mit dieser Option können Sie die Deckkraft des Themas in der Karte selbst bestimmen. „100“ bedeutet „voll deckend“. Geben Sie einen Wert ein oder nutzen Sie den Schieber. Klicken Sie dann auf „Speichern“. Mit „Zurücksetzen“ stellen Sie die ursprüngliche Deckkraft wieder her.
- Sie können den Themen andere Namen geben.
- Sie können hier die Farbe und/oder die Schraffur der Import- bzw. der Suchergebnisanzeige nachträglich verändern (Schraffur nur bei flächenförmigen Geometrien).
- Sie können die Geometrien der Objekte um einen beliebigen positiven oder negativen Betrag puffern.
- Sie können ein Abfragethema nach einem seiner Attribute klassifizieren oder
- Sie können eine Beschriftung aus einem der Attribute des Abfragethemas erzeugen.
Das Thema kann Ihnen anbieten, dass Sie die Darstellung in der Karte über einen auswählbaren Parameter ändern können. Sie können hier die gewünschte Option auswählen.
Wenn Sie - ohne zu klicken - mit dem Cursor auf eine der Optionen der Auswahl fahren, wird sowohl das Kartenbild im Hintergrund als auch die Legende automatisch durch den neuen Inhalt ersetzt. Das gleiche passiert, wenn Sie mit den Pfeiltasten in den Optionen rauf und runter gehen.
Um die Änderung des Parameters dauerhaft zu übernehmen, klicken Sie auf „Speichern“,
Metadaten zum Thema
Dem Thema ist in der Regel ein sog. Metadatenblatt zugeordnet. Das Bestreben des Geodatenmanagements ist es, zu jedem Thema ein Metadatenblatt zu hinterlegen. Falls Sie zu einem Thema Informationen benötigen und das Metadatenblatt fehlt, kontaktieren Sie uns.
Informationen zum Thema, die im Metadatenblatt hinterlegt sind:
| Themenname und kurze Beschreibung |
| Angabe des Datenherrn (Fachdienst oder extern) |
| Struktur der Daten (Vektor-/Rasterdaten, Dienst) |
| Hinweise zu Anwendungseinschränkungen oder Nutzungseinschränkungen |
| Hinweise zur Vollständigkeit |
| Hinweise zur Aktualität |
| Ausführliche Beschreibung der Attribute des Themas |
Legende verstecken
Sie können durch Klick auf den kleinen Doppelpfeil ganz oben links in der Themenauswahl die Legende „verstecken“. sie wandert dann an den ganz rechten Rand. Erst wenn Sie jetzt mit dem Cursor über den rechten Rand fahren, taucht sie wieder auf. Wenn Sie mit dem Cursor wieder woanders hin wandern, verschwindet sie wieder am rechten Rand. So erhalten sie deutlich mehr Platz für die Karte. Ein erneuter Klick auf den Doppelpfeil stellt den alten Zustand wieder her.
Verfügbarkeit von WMS-Themen
Wenn ein dienstbasiertes Thema (WMS) temporär nicht zur Verfügung steht, dann erscheint in der Legende hinter dem Themennamen ein Warnsymbol. Gleichzeitig wird das Thema inaktiv (erkennbar an der grauen Schrift). Steht der Dienst wieder zur Verfügung, wird das Thema wieder aktiviert und das Warnsymbol verschwindet. Es wird alle 10 Minuten geprüft, ob der Dienst funktioniert oder nicht. Wenn nach Ablauf dieser Zeit das Thema nicht wieder aktiviert wurde, kontaktieren Sie bitte das Geodatenmanagement.
Themenauswahl gestalten
Nutzen Sie die Möglichkeiten , die die Themenauswahl Ihnen bietet, um die Auswahl nicht zu lang und damit unübersichtlich werden zu lassen. Ihnen stehen verschiedene Möglichkeiten zur Verfügung:
- Schalten Sie die Themen aus, die Sie aktuell nicht benötigen.
- Klappen Sie die Gruppen zu, in denen Sie die Auswahl der Themen normalerweise nicht anrühren. Klicken Sie dazu auf das Minus- bzw. Plussymbol vor der Gruppenbezeichnung. Hinweis: Sind Themen in der Gruppe aktiv, wird der Gruppenname bei zugeklappter Gruppe fett geschrieben.
- BlendenSie die Klassen der Themen aus, die Sie in der Legenden-Ansicht nicht benötigen. Klicken sie dazu auf die Themen-Optionen.