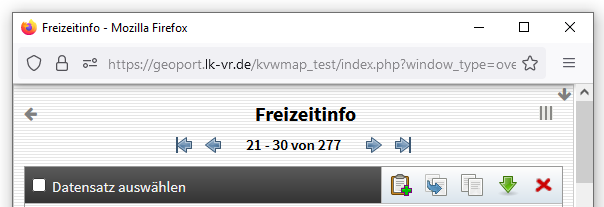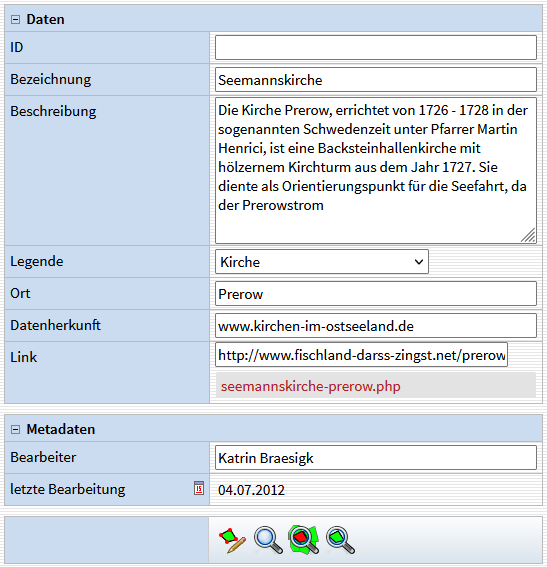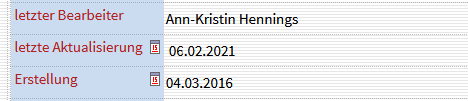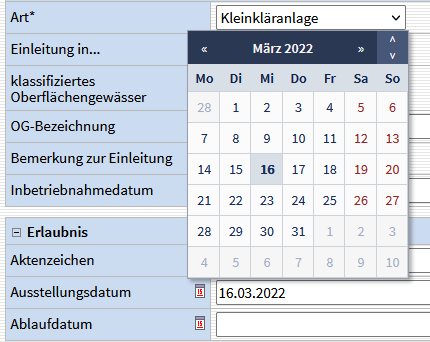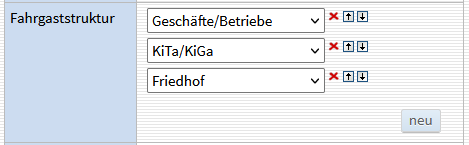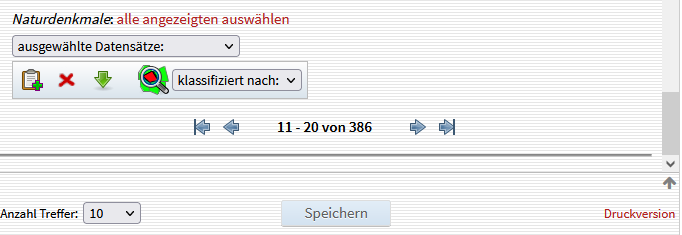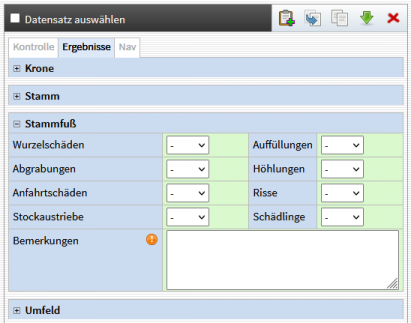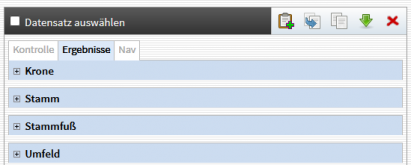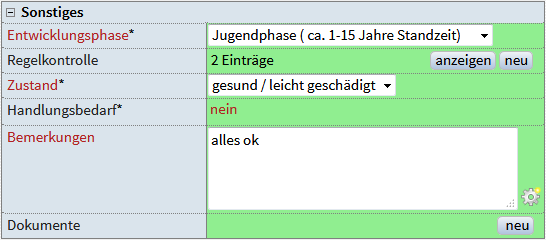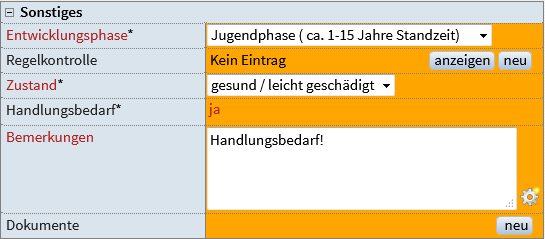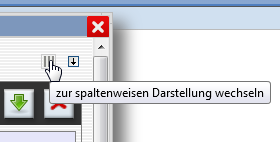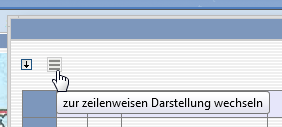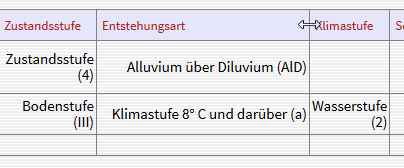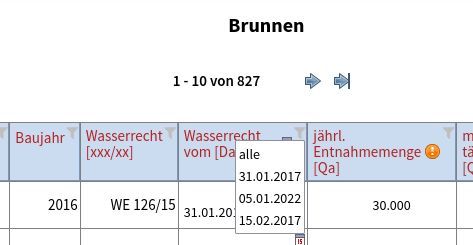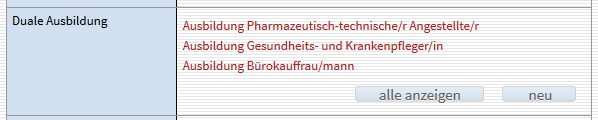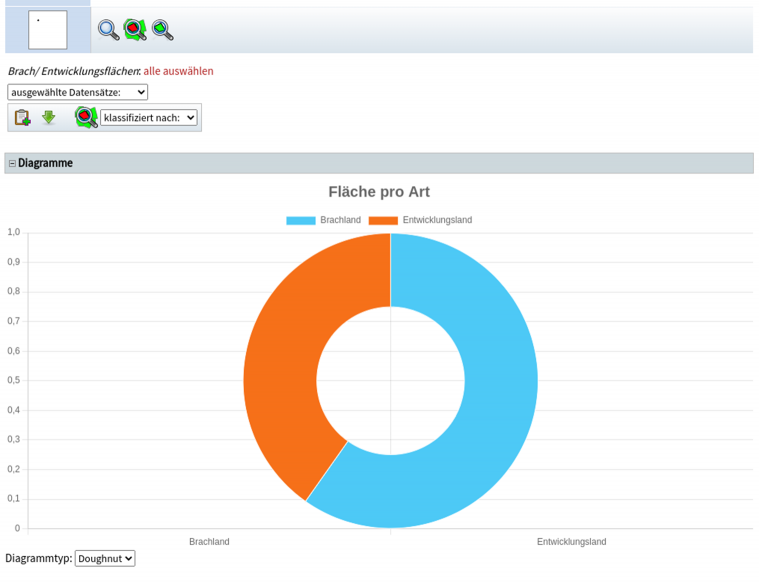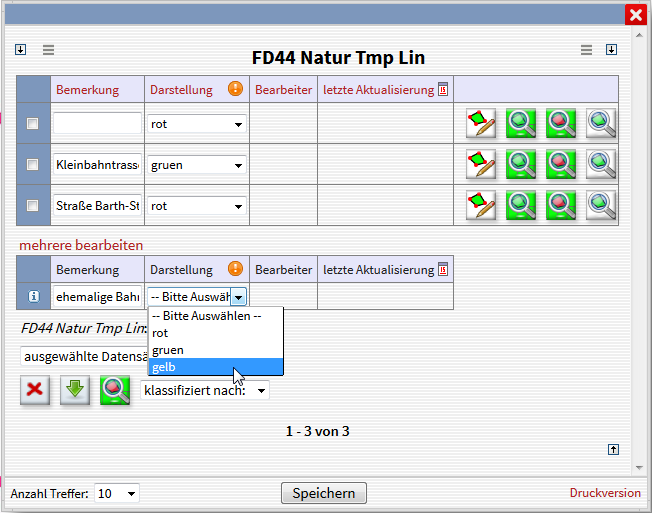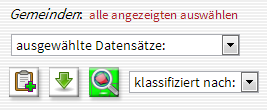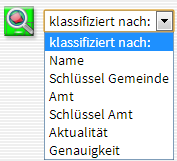Inhaltsverzeichnis
Fachdatenanzeige und -bearbeitung
Fachdaten anzeigen
Die Fachdatenanzeige (oder auch: Anzeige der Sachdaten) erfolgt in einer eigenen Seite. Sie können jedoch auch in den Optionen die „Sachdatenanzeige in extra Fenster“ anhaken. Dann wird die Sachdatenanzeige nach Ihrer Infoabfrage nicht in einer neuen Seite, sondern „schwebend“ in der Kartenansicht angezeigt.
Wenn Sie nach Fachdaten recherchiert haben und auf Ihre Recherche hin keinen Treffer erhalten, wird Ihnen mitgeteilt, dass im gesuchten Thema keine Objekte gefunden wurden. Wenn Sie editierende Rechte auf dieses Thema besitzen (also neue Datensätze anlegen dürfen), dann wird Ihnen ein Link angeboten, über den Sie direkt ein neues Objekt anlegen können, wenn Sie das wollen.
Der Kopf
Über den eigentlichen Datensätzen wird das Thema genannt, in dem Sie recherchiert haben. Beachten Sie, dass Sie auch Datensätze von mehreren Themen gleichzeitig bekommen können, wenn Sie eine Abfrage in der Karte machen und dabei mehrere Themen abfragbar geschaltet haben.
Weiter rechts finden Sie einen kleinen Button, der das Umschalten zwischen der zeilenweisen Darstellung der Sachdaten (Die Informationen zu einem Datensatz sind untereinander angeordnet) und der spaltenweisen Darstellung der Sachdaten (Die Informationen zu einem Datensatz sind - wie bei Excel - nebeneinander angeordnet).
Außerdem finden Sie noch ganz rechts einen kleinen Pfeil-Button, mit dem Sie gleich ganz ans Ende der Seite springen können.
Unterhalb des Themennamens finden Sie - genau wie im Fuß der Sachdatenanzeige - eine Blätterfunktion, die Ihnen gleichzeitig auch angibt, wieviele Datensätze insgesamt in dieser Ansicht sind.
Die Datensätze
Der Datensatzheader
Jeder Datensatz hat eine eigene Headerzeile. Hier finden Sie mehrere Funktionen bzw. Werkzeuge. Einige Funktionen werden Ihnen nur angeboten, wenn Sie entsprechende editierende Rechte an der Bearbeitung der Daten haben.
- Datensatz merken: Sie können diesen Datensatz in die Zwischenablage kopieren, um ihn später jederzeit bequem wieder aufrufen zu können.
- Link auf Datensatz: Sie können eine URL für diesen Datensatz erzeugen, um sie beispielsweise zu speichern oder auch, um sie einem anderen GeoPortal-Nutzer zu senden, der dann diesen Datensatz ebenfalls aufrufen kann. Dafür muss allerdings das Thema auch in seiner Stelle sichtbar sein.
- Datensatz exportieren: Sie gelangen in den Daten-Export und haben die Möglichkeit, den Datensatz in eines der angebotenen Datenformate auszugeben.
- Datensatz drucken: Nur wenn vorab ein entsprechendes Sachdatenlayout erstellt wurde. Sie erzeugen ein PDF in einem definierten Layout, das zuvor von Ihnen festgelegt wurde. Wenden Sie sich an das Geodatenmanagement, falls Sie nähere Informationen benötigen.
Der Datensatzinhalt
Je nachdem, welche Rechte Sie an dem angezeigten Thema besitzen, können Sie einzelne oder alle Attribute gar nicht sehen, nur lesen oder aber auch editieren.
Die verschiedenen Ausprägungen der Attribute (die sog. "Formularelementtypen"):
- einzeiliges Textfeld mit max. 255 Zeichen Länge
- mehrzeiliges Textfeld mit beliebiger Länge und der Möglichkeit des Zeilenumbruchs
- Auswahlfeld mit Vorgaben
- Autovervollständigungsfeld (Eingabe der ersten Buchstaben des gesuchten Begriffs)
- Datumsfeld
- Dokument (Speicherung von Dateien, z.B. Word, Excel, PDF, JPG, MP4)
- Link
- email
- Stapel („Array“) zur Speicherung mehrerer Eingaben/Auswahlen etc. in einem Datenfeld
- Checkbox (ja/nein Auswahl)
- Verweis auf zugehörige Datensätze in verknüpften, abhängigen Themen
- Verweis auf zugehörigen Datensatz in verknüpftem, übergeordnetem Thema
- Automatisches Eintragen des Bearbeiters, der als letzter gespeichert hat
- Automatisches Eintragen der letzten Änderung am Datensatz
- Automatisches Eintragen des Löschdatums eines Datensatzes
- Automatisches Eintragen der Flächengröße bzw. Linienlänge der Geometrie
Wenn Sie in der Sachdatenanzeige mehrere Datensätze als Treffer erhalten, haben Sie die Möglichkeit, die Treffer innerhalb eines Themas nach Attributen zu sortieren. Sortierbare Attribute haben einen rot geschriebenen Attributnamen. Klicken Sie in einem beliebigen Datensatz auf den Attributnamen, nach dem (aufsteigend) sortiert werden soll.
Sie haben die Möglichkeit, die Breite der Attributspalte zu verändern. Ziehen Sie einfach am rechten Rand der Spalte. Das funktioniert übrigens sowohl in der zeilen- als auch spaltenbasierten Sachdatenanzeige.
Bei nahezu allen abfragbaren Themen werden Ihnen bei der Sachdatenabfrage Angaben zur Qualität der Daten gemacht:
- Wer hat diesen Datensatz zuletzt geändert,
- Wann wurde dieser Datensatz das letzte Mal aktualisiert.
Bei Attributen des Typs Datum wird ein kleines Kalenderblatt als Symbol angezeigt. Wenn Sie das Symbol anklicken, erscheint ein kleiner Kalender, in dem Sie das gewünschte Datum auswählen können. Wenn Sie das Datum händisch eingeben wollen, müssen sie darauf achten, dass das Datum das Format TT.MM.JJJJ hat, also z.B. „04.03.2013“. Wenn Sie das Datum nur mit Tag und Monat eingeben, wird dieses Datum beim Speichern automatisch um das aktuelle Jahr ergänzt.
Unter Umständen ist es notwendig, mehrere gleichartige Informationen in ein Attribut zu schreiben. Beispiel: Mehrere Telefonnummern eines Ansprechpartners. Oder auch: Mehrere Auswahlen zur Charakterisierung eines Objekts. Dann gibt Ihnen ein Stapel-Attribut (auch „Array-Attribut“) die Möglichkeit, bei einem solchen Attribut über den Button „neu“ mehrere Eingaben zu machen bzw. Auswahlen zu treffen. Sie haben außerdem die Möglichkeit, die einzelnen Elemente dieses Stapels zu sortieren. Dafür klicken Sie auf die kleinen Pfeilsymbole hinter dem jeweiligen Element.
Bei bestimmten Attributen kann ein Information nötig sein, die den Inhalt des Feldes näher erläutert. Diese Information wird in einem Tooltipp angezeigt, den Sie erhalten, wenn Sie mit dem Cursor auf das Achtungszeichen neben dem Attributnamen gehen, ohne zu klicken.
Einige Attribute können explizit auf Zahlenwerte eingegrenzt sein. Hier erhalten Sie keinen Tooltipp. Sie werden jedoch darauf hingewiesen, wenn Sie versuchen, alphanumerische Zeichen einzugeben. Zahlenattribute können Ganzzahlen oder Zahlen mit Nachkommastellen speichern. Im letzteren Fall werden Sie üblicherweise in einem Tooltipp darauf hingewiesen, dass die Eingabe von Nachkomma möglich ist.
 Wenn das Thema Geometrie beinhaltet und vom Typ Flächen- oder Linienthema ist, dann wird in der Sachdatenanzeige in einer kleinen Karte die Geometrie des Objekts zur besseren Identifizierung des Datensatzes angezeigt. Das Objekt des Datensatzes ist dabei rot, während alle anderen Objekte des Themas grün dargestellt werden.
Wenn das Thema Geometrie beinhaltet und vom Typ Flächen- oder Linienthema ist, dann wird in der Sachdatenanzeige in einer kleinen Karte die Geometrie des Objekts zur besseren Identifizierung des Datensatzes angezeigt. Das Objekt des Datensatzes ist dabei rot, während alle anderen Objekte des Themas grün dargestellt werden.
Der Fuß
Unterhalb der Anzeige der Datensätze finden Sie am Ende der Seite Werkzeuge zum Export der ausgewählten Datensätze bzw. zum Zoom auf die ausgewählten Objekte.
Standardmäßig werden nur die ersten 10 Treffer angezeigt. Wenn Sie mehr als 10 Treffer haben, können Sie hier am Ende der Seite vor- und zurückblättern. Sie können auch ganz ans Ende bzw. wieder zurück ganz an den Anfang der Anzeige springen. Sie können die Anzahl der gleichzeitig angezeigten Treffer an dieser Stelle über die kleine Auswahl unten links verändern.
Außerdem finden Sie noch ganz rechts einen kleinen Pfeil-Button, mit dem Sie gleich ganz nach oben zum Kopf der Seite springen können.
Der Speichern-Button erscheint immer dann, wenn Sie Editier-Rechte an dem Thema haben. Er ist dabei unten feststehend. Nur die Sachdatenanzeige darüber kann gescrollt werden. Übrigens: Speichern können Sie auch mit der Tastenkombination [Strg] + [S]!
Wenn Sie Daten editiert haben und - statt zu speichern - in den Datensätzen weiterblättern, kommt eine Warnung, die Sie darauf hinweist, dass Sie Ihre Änderungen nicht gespeichert haben.
Gruppen und Tabs
Bei vielen Attributen geht die Übersichtlichkeit verloren. Damit das nicht passiert, werden Attribute zu Gruppen zusammengefasst. Gruppen können auf und zugeklappt werden, so dass man bei der Betrachtung oder auch Bearbeitung ausschließlich die Informationen bekommt, die man gerade benötigt.
Es gibt aber auch Themen, bei denen selbst die Gruppen nicht reichen. Hier können Gruppen zu Tabs zusammengefasst werden, die dann oberhalb der eigentlichen Gruppen erscheinen.
Attributabhängige Hintergrundfarbe
Zur Hervorhebung bestimmter Zustände eines Datensatzes kann es sinnvoll sein, den Hintergrund bei der Darstellung dieses Datensatzes farbig unterschiedlich zu gestalten, z.B. um Warnungen deutlich hervortreten zu lassen. In der Regel wird dafür ein bestimmtes Attribut (z.B. ein Auswahlfeld) im Datensatz ausgewertet, in dem verschiedene Zustände möglich sind.
Beispiel: Bei der Baumkontrolle wird abgelegt, ob ein akuter Handlungsbedarf in der Pflege eines Baumes besteht.
Spaltenweise Darstellung
Jeder Datensatz ist standardmäßig so angeordnet, dass die Attribute des Themas untereinander erscheinen. Um Datensätze (oder gar mehrere) zu lesen, muss also beim Lesen - wie im Internet allgemein üblich - nach unten gescrollt werden. Sie können die Anzeige der Treffer in der Sachdatenanzeige auch umstellen. Über das kleine Symbol ganz rechts oben in der Sachdatenanzeige stellen Sie die Darstellung auf eine spaltenweise Anzeige um. Jeder Datensatz ist dann eine Zeile und die Attribute erscheinen in Spalten untereinander (wie z.B. in Excel).
Die spaltenweise Darstellung ist vor allem dann lohnend, wenn Sie mehrere Treffer aus einer Recherche über den Inhalt eines Attributs miteinander vergleichen wollen. Besitzt ein Thema viele Attribute, müssen Sie bei dieser Darstellung allerdings unter Umständen nach rechts scrollen. Damit Sie Texte besser lesen können, haben sie die Möglichkeit, die Attributspalten breiter zu machen. Ziehen Sie einfach am rechten Rand einer Spalte. Das funktioniert übrigens sowohl in der spalten- als auch in der zeilenbasierten Sachdatenanzeige.
Sie können die Sachdatenanzeige von der spaltenweisen zur zeilenweisen Darstellung wieder zurück stellen. Dafür finden Sie ganz links oben in der Sachdatenanzeige ein entsprechendes Symbol zum Anklicken.
In der spaltenweisen Darstellung ist es möglich, die angezeigten Datensätze nach dem Inhalt eines Attributs zu filtern. In den Spaltenüberschriften erscheint jeweils ein kleines Filter-Symbol. Wenn Sie ein Filtersymbol bei einem Attribut mit dem Cursor anfahren, ohne zu klicken, erscheinen die Werte, die zu diesem Attribut gespeichert sind. Wenn Sie einen Wert in der Liste des Filters anklicken, werden anschließend nur noch die Datensätze angezeigt, die diesen Wert aufweisen. Beachten Sie: Das bezieht sich nur auf die dargestellten Treffer. Gibt es mehr Treffer als angezeigt, können Sie unten links die Anzahl der Treffer hochsetzen. So können Sie über alle Werte in diesem Attribut filtern.
Verknüpfung von Themen
Themen können miteinander verknüpft sein. Eine Verknüpfung von Themen entsteht immer dann, wenn sich Teilaussagen eines Themas auf ein anderes Thema beziehen oder wenn innerhalb eines Themas mehrfach Objekte vorkommen, die einer eigenen Beschreibung bedürfen.
Beispiele:
- Rad- oder Wanderrouten an einem Wegabschnitt
- Anträge eines Bauvorhabens
- Pächter eines Jagdbezirks
- Ansprechpartner einer Kindertagespflegeeinrichtung
- Standorte eines Trägers in der Gesundheitsförderung
Wenn eine Verknüpfung zwischen zwei Themen existiert, dann wird diese über ein Attribut realisiert, dass die Verknüpfung anzeigt. Handelt es sich um Verweise auf ein abhängiges Thema (zum Beispiel Ausbildungsangebote eines Trägers in der Berufsvorbereitung), dann erscheinen diese als Links.
Je nachdem wie die Verknüpfung gestaltet wurde, erscheinen die Datensätze des abhängigen Themas „eingebettet“ im übergeordneten Thema (und der Klick auf den Link öffnet diese „Einbettung“) oder als neues Datensatzfentser (und der Klick auf den Link öffnet dieses neue Fenster mit dem Datensatz des abhängigen Themas).
Wenn Sie sich im Datensatz eines abhängigenThemas befinden, erscheint dort ein Link, der zum verknüpften Datensatz des übergeordneten Themas führt.
Diagramme
Um Diagramme nutzen zu können, müssen diese zuerst vorab definiert werden. Sprechen Sie bei Bedarf das Geodatenmanagement an.
Wenn ein Diagramm definiert ist (oder auch mehrere), dann erscheint in der Fachdatenanzeige ganz unten unterhalb der Anzeige der Datensätze ein Link „Diagramme“. Wenn Sie ihn anklicken, wird das definierte Diagramm für die angezeigten Datensätze erzeugt. Achten Sie also darauf, dass die richtigen Datensätze in der Fachdatenanzeige aufgelistet werden.
Sie haben die Wahl zwischen einem Balkendiagramm, einem Tortendiagramm oder einem Doughnut-Diagramm. Die Auswahl erscheint links unter dem Diagramm.
Fachdaten bearbeiten
Wenn Sie Editierrechte an einem oder mehreren Attributen besitzen, können Sie die Eintragungen ändern. Klicken Sie nach dem Editieren auf den Button „Speichern“ unterhalb der angezeigten Datensätze. Wenn Metadatenattribute existieren, die den Namen des letzten Bearbeiters oder das Datum der letzten Änderung des Datensatzes speichern, dann werden diese Attribute beim Klick auf „Speichern“ automatisch aktualisiert.
 Wenn Sie das Recht zum Anlegen von neuen Datensätzen haben, können Sie den existierenden Datensatz als Vorlage für einen neuen Datensatz verwenden. Klicken Sie dazu auf den Button „Als Vorlage für neuen Datensatz verwenden“ in der Kopfzeile des Datensatzes. Sie gelangen in die Erstellung eines neuen Datensatzes. Die Felder sind schon mit den Daten dieses Datensatzes vorbelegt.
Wenn Sie das Recht zum Anlegen von neuen Datensätzen haben, können Sie den existierenden Datensatz als Vorlage für einen neuen Datensatz verwenden. Klicken Sie dazu auf den Button „Als Vorlage für neuen Datensatz verwenden“ in der Kopfzeile des Datensatzes. Sie gelangen in die Erstellung eines neuen Datensatzes. Die Felder sind schon mit den Daten dieses Datensatzes vorbelegt.
 Wenn Sie das Recht zum Anlegen von neuen Datensätzen haben, können Sie den existierenden Datensatz direkt, d.h. ohne zusätzliche Bearbeitung der Geometrie oder der Sachdaten, als neuen, identischen Datensatz kopieren, der sofort gespeichert wird. Klicken Sie dazu auf den Button „Datensatz kopieren“ in der Kopfzeile des Datensatzes.
Wenn Sie das Recht zum Anlegen von neuen Datensätzen haben, können Sie den existierenden Datensatz direkt, d.h. ohne zusätzliche Bearbeitung der Geometrie oder der Sachdaten, als neuen, identischen Datensatz kopieren, der sofort gespeichert wird. Klicken Sie dazu auf den Button „Datensatz kopieren“ in der Kopfzeile des Datensatzes.
 Wenn Sie das Recht zum Löschen eines Datensatzes haben, können Sie den existierenden Datensatz löschen. Klicken Sie dazu auf den Button „Datensatz löschen“ in der Kopfzeile des Datensatzes. Es erfolgt eine Sicherheitsabfrage, bevor der Datensatz unwiderruflich gelöscht wird.
Wenn Sie das Recht zum Löschen eines Datensatzes haben, können Sie den existierenden Datensatz löschen. Klicken Sie dazu auf den Button „Datensatz löschen“ in der Kopfzeile des Datensatzes. Es erfolgt eine Sicherheitsabfrage, bevor der Datensatz unwiderruflich gelöscht wird.
 Wenn Sie Editierrechte auf die Geometrie haben, dann können Sie den Geometrieeditor verwenden.
Wenn Sie Editierrechte auf die Geometrie haben, dann können Sie den Geometrieeditor verwenden.
Nutzen Sie - insbesondere beim Erzeugen eines neuen Datensatzes - die Tab-Taste. Damit können Sie bequem von einem zu editierenden Attribut zum nächsten springen.
Wenn Sie das Recht zum Anlegen von neuen Datensätzen haben, dürfen Sie Datensätze dieses Themas auch löschen. Manchmal müssen Datensätze massenweise gelöscht werden. Suchen Sie dazu über die Fachdatensuche die entsprechenden Datensätze heraus. Setzen Sie bei den Treffern, die Sie löschen wollen, das Häkchen bei „Datensatz auswählen“ oder klicken Sie auf den Link „alle auswählen“, um alle angezeigten Datensätze zu markieren. Klicken Sie dann auf den Button mit dem  unterhalb der Sachdatenanzeige. Es werden dann alle Datensätze gelöscht, bei denen ein Häkchen bei „Datensatz auswählen“ gesetzt war.
unterhalb der Sachdatenanzeige. Es werden dann alle Datensätze gelöscht, bei denen ein Häkchen bei „Datensatz auswählen“ gesetzt war.
Mehrere Datensätze im gleichen Attribut ändern
Wenn Sie mehrere Datensätze gleichzeitig mit ein und demselben Wert zu ändern haben, dann empfiehlt sich folgende Vorgehensweise: Stellen sie auf „spaltenweise Darstellung“ der Datensätze in der Sachdatenanzeige um. Klicken Sie dann unterhalb der Anzeige der Datensätze auf den Link „mehrere bearbeiten“. Sie können jetzt der Spalte, die bearbeitet werden soll, einen neuen Wert geben (das funktioniert natürlich auch mit mehreren Spalten gleichzeitig.). Haken Sie dann die Datensätze an, die verändert werden sollen und klicken abschließend auf „Speichern“. Alle Datensätze, die Sie markiert hatten, weisen nun den neuen Wert auf.
Export und Zoom auf Objekt
In der Sachdatenanzeige eines Objektes stehen Ihnen - wenn das Objekt eine Geometrie besitzt - vier Buttons zur Verfügung, um in der Karte auf das Objekt zu zoomen:
- Zoom auf Objekt: Es wird an die entsprechende Stelle in der Karte gezoomt, das Objekt befindet sich in der Mitte des Kartenausschnitts, wird aber nicht mit einer Sucheregebnisfarbe hervor gehoben.
- Zoom auf Objekt und Objekt hervorheben: Es wird an die entsprechende Stelle in der Karte gezoomt, das Objekt befindet sich in der Mitte des Kartenausschnitts und wird mit der Sucheregebnisfarbe hervor gehoben, die Sie in den Optionen eingestellt haben.
- Zoom auf Objekt und andere Objekte ausblenden: Es wird an die entsprechende Stelle in der Karte gezoomt, das Objekt befindet sich in der Mitte des Kartenausschnitts. Achtung: Das Thema ist jetzt ausgeschaltet! Im Thema Suchergebnis ist das Objekt als Kopie angelegt worden, so dass es als Einziges aus seinem Thema in der Karte erscheint.
- QR-Code: Wenn Sie mit dem Cursor auf den Button gehen, erscheint ein QR-Code, der den Standort des Objekts als Koordinate beinhaltet. Wenn Sie mit Ihrem Smartphone den QR-Code scannen, wird die Standard-Kartenansicht Ihres mobilen Geräts aufgerufen und in der Karte ein entsprechender Marker gesetzt. Sie können jetzt z.B. das Routing zu diesem Punkt starten.
Hinweis:
Möglicherweise haben Sie mehr als nur einen Treffer in der Sachdatenanzeige. Sie haben die Möglichkeit, ausgewählte oder alle Treffer in der Karte anzeigen zu lassen.
Wenn Sie bestimmte Datensätze auswählen wollen, klicken Sie in den entsprechenden Datensätzen auf „Datensatz auswählen“. Sie können alle in der Sachdatenanzeige aufgelisteten Datensätze markieren, indem Sie unterhalb der Trefferliste auf den Link „alle auswählen“ klicken. Beachten Sie jedoch, dass in der Trefferliste immer nur die ersten 10 Treffer angezeigt werden.
Geht es Ihnen um alle Treffer, dann wählen Sie in der kleinen Auswahl „alle gefundenen Datensätze“.
Anschließend haben Sie mehrere Möglichkeiten, was Sie mit Ihren Treffern machen können:
- Sie können die Datensätze in die „Zwischenablage speichern“.

- Sie können die Datensätze exportieren.

- Sie können in der Karte auf die Geometrie der Datensätze zoomen.

Beim Zoom auf die Geometrie wird ein Suchergebnis angelegt und die Treffer in der Karte farbig eingefärbt.
Beachten Sie, dass die Treffer räumlich unter Umständen weit auseinander liegen können und Sie in einem sehr kleinen Maßstab landen. Wenn Sie in den Optionen die Option „Sachdatenanzeige in extra Fenster“ ausgewählt haben, steht Ihnen nach dem Zoom die Sachdatenanzeige weiter zur Verfügung. Wenn Sie mit dem Cursor über einem der angezeigten Datensätze kurz stehen bleiben, ohne zu klicken, wird die Geometrie des Datensatzes blau umrandet (gilt nur für Flächen- und Linienthemen).
Viele Themen werden in der Karte klassifiziert angezeigt, d.h. nach einem bestimmt Attribut unterschiedlich markiert. Möglicherweise wollen Sie aber für einen bestimmten Zweck temporär eine bestimmte Teilmenge eines Themas nach einem anderen Attribut selektiert darstellen.
Für diesen Zweck können Sie die Treffer, die Sie über die Fachdatensuche erhalten, nach einem Attribut klassifiziert darstellen lassen. Wählen Sie in der Auswahlliste neben dem Kartenzoom-Button das Attribut aus, nach dem klassifiziert werden soll. Wenn Sie anschließend auf den Button„in Karte anzeigen“ klicken, werden in der Karte alle zuvor ausgewählten Datensätze nach dem selektierten Attribut klassifiziert dargestellt.