Inhaltsverzeichnis
Geometrieeditor
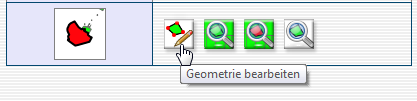
Wenn die Objekte eines Themas Geometrie besitzen und wenn Sie das Recht haben, diese Geometrien zu editieren, dann erscheint, wenn Sie ein Objekt ausgewählt haben, in der Sachdatenanzeige ein Button „Geometrie bearbeiten“. Klicken Sie auf diesen Button und starten Sie damit den Geometrieeditor.
Der Geometrieeditor dient dem Erzeugen von punkt-, linien- oder flächenförmigen Elementen. Der Geometrieeditor kommt an verschiedenen Stellen zum Einsatz, z.B. in der Fachdatensuche, bei der Informationsabfrage im Polygon, beim Export von Datensätzen in Geometrieformate und natürlich vor allem beim Anlegen bzw. Ändern von Datensätzen. Je nachdem, welche Aufgabe bewältigt werden muss, stehen verschiedene Werkzeuge zur Verfügung.
Der Geometrieeditor ist bewusst kein volles CAD-Konstruktionstool. Es stehen einfache, aber hinreichende Werkzeuge zum Erstellen von Geometrien zur Verfügung, die unkompliziert erlern- und handhabbar sind. Sollten Sie für das Erzeugen Ihrer Geometrien ganz andere oder auch sehr viel speziellere Werkzeuge benötigen, treten Sie bitte mit das Geodatenmanagement in Kontakt.
Sie können:
- Einen Datensatz neu erzeugen: Im Menüpunkt „Module“ auf der linken Seite gibt es den Punkt „neuer Datensatz“ (Vorausgesetzt, Sie haben das Recht dazu). Wenn Sie diesen Menüpunkt wählen, erscheint eine Auswahl des Themas, zu dem ein neuer Datensatz erzeugt werden soll. Beim Erstellen des neuen Datensatzes erzeugen Sie dann die neue Geometrie.
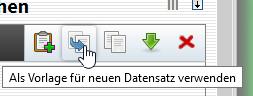
- Einen Datensatz als Vorlage verwenden: In der Sachdatenanzeige eines Datensatzes finden Sie oben rechts einen Button „Als Vorlage für neuen Datensatz verwenden“. Damit legen Sie einen neuen Datensatz unter Zuhilfenahme des vorhandenen an, den Sie vor dem Speichern noch attributiv bearbeiten und auch in seiner Geometrie ändern können.
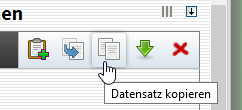
- Einen Datensatz durch Kopieren duplizieren: In der Sachdatenanzeige eines Datensatzes finden Sie oben rechts einen Button „Datensatz kopieren“. Damit legen Sie einen neuen Datensatz als Kopie des vorhandenen an. Der neue Datensatz wird sofort ohne Möglichkeit der Bearbeitung als 1 : 1 Kopie des vorhandenen gespeichert. Um die Geometrie dieses kopierten Datensatzes zu bearbeiten, müssen Sie ihn in der Sachdatenanzeige erneut aufrufen.
- Die Geometrie eines vorhandenen Datensatzes bearbeiten: Bei der Sachdatenabfrage gibt es die Möglichkeit, bereits vorhandene Geometrien zu bearbeiten. Dazu einfach den Button „Geometrie bearbeiten“ anklicken und schon erscheint der Geometrieeitor.
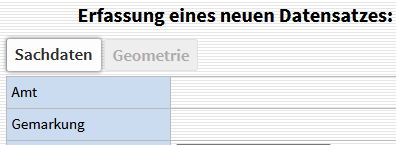

Außer den Navigationswerkzeugen steht Ihnen auch der i-Button zur Informationsabfrage zur Verfügung. Daneben finden Sie noch ein Button „anderes Objekt bearbeiten“, mit dem Sie ein anderes Objekt in der Karte anklicken und damit sofort in die Geometriebearbeitung dieses Objekts einsteigen können. Speichern Sie zuvor Änderungen am aktuellen Objekt! Wenn Sie mehrere Objekte angeklickt haben, funktioniert dieses Werkzeug wie der i-Button zur Informationsabfrage.
Daneben stellt Ihnen der Geometrieeditor die Werkzeuge zur Verfügung, die Sie benötigen, um - je nach Geometrietyp des Themas - ein punkt-, linien- oder flächenförmiges Objekt anzulegen. Den entsprechenden Geometrietyp ist mit der Definition des Themas festgelegt. Jedes Thema kann immer nur einen Geometrietypen aufweisen. Zusätzlich steht Ihnen hier auch das Streckenmesswerkzeug zur Verfügung, dass Sie aus der Werkzeugleiste kennen.
Wenn Sie in den Optionen das Häkchen bei „mitlaufende Koordinaten“ gesetzt haben, dann wird Ihnen im Geometrieeditor beim Digitalisieren von Linien oder von Flächen unterhalb der Karte der Abstand des Cursors vom jeweils zuletzt digitalisierten Punkt angezeigt.
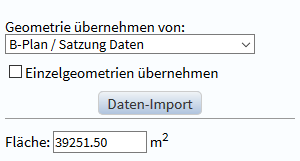
Im Geometrie-Editor finden Sie auf der rechten Seite unterhalb von der Auswahlliste „Geometrie übernehmen von“ einen Button „Daten-Import“. Er öffnet das Daten-Import-Fenster und Sie können Daten direkt importieren (z.B. Shape- oder GeoJSON-Daten), deren Geometrien Sie anschließend für die Erzeugung einer neuen Geometrie übernehmen können.
Punktförmige Geometrien
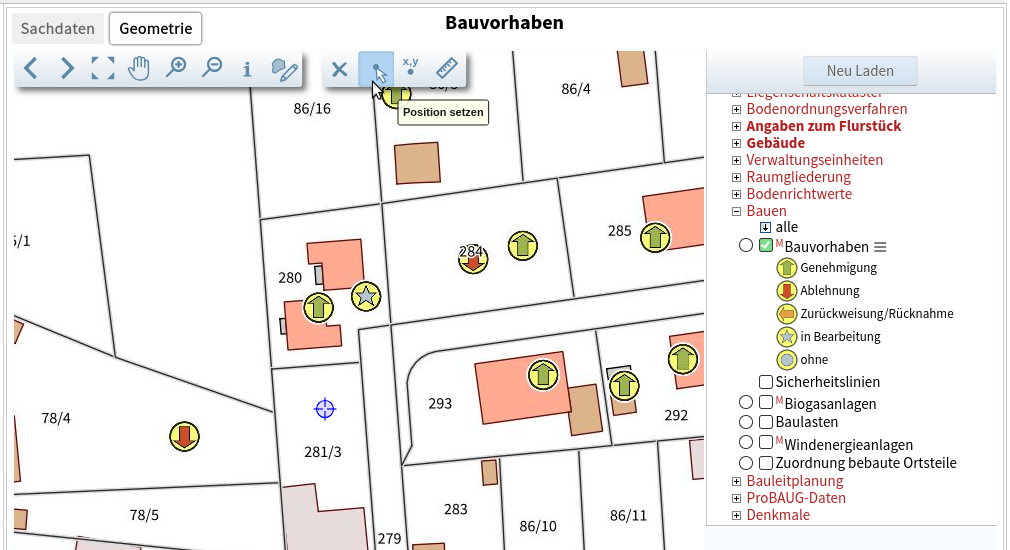
Position des Punktobjekts in der Karte setzen
 „Punkt setzen“:
„Punkt setzen“:
Aktivieren Sie diesen Button und klicken dann an die Stelle Ihrer Wahl in der Karte. Es erscheint ein blaues Symbol in Form eines Fadenkreuzes. An dieser Stelle wird Ihr Punkt gespeichert, wenn Sie auf „Speichern“ klicken. Sie verschieben den Punktort, indem Sie einfach noch einmal an eine andere Stelle in der Karte klicken.
Rechts unterhalb der Karte erscheint ein Häkchenfeld „Punktfang“. Wenn Sie dieses Häkchenfeld aktivieren, werden alle Knickpunkte aller sichtbaren Objekte durch einen rot gefüllten Kreis sichtbar gemacht. Sie können jetzt das Fadenkreuz genau auf einen solchen markierten Punkt setzen. Es wird die exakte Punkt-Koordinate übernommen.
 „Koordinate eingeben“:
„Koordinate eingeben“:
In einem kleinen Dialogfenster werden Sie aufgefordert, eine bestimmte Koordinate einzugeben. Achten Sie darauf, dass das von Ihnen verwendete Koordinatenreferenzsystem mit dem Referenzsystem der Karte übereinstimmt. Das Koordinatenreferenzsystem der Karte stellen Sie in den Optionen ein.
Falls Ihr punktförmiges Thema durch ein Symbol dargestellt wird, für das eine Drehung bzw. Ausrichtung wichtig ist (z.B. bei einem denkbaren Thema mit Standorten von Fotografien mit zugehörigem Blickwinkel), dann kann das Thema durch ein Attribut ergänzt werden, das den Winkel der Drehung speichert. Kontaktieren Sie bitte das Geodatenmanagement. Wenn Ihr Thema entsprechend ausgerüstet ist, erscheint rechts unter der Legende ein Schieberegler „Richtungswinkel“, mit dessen Hilfe Sie das Symbol drehen können.
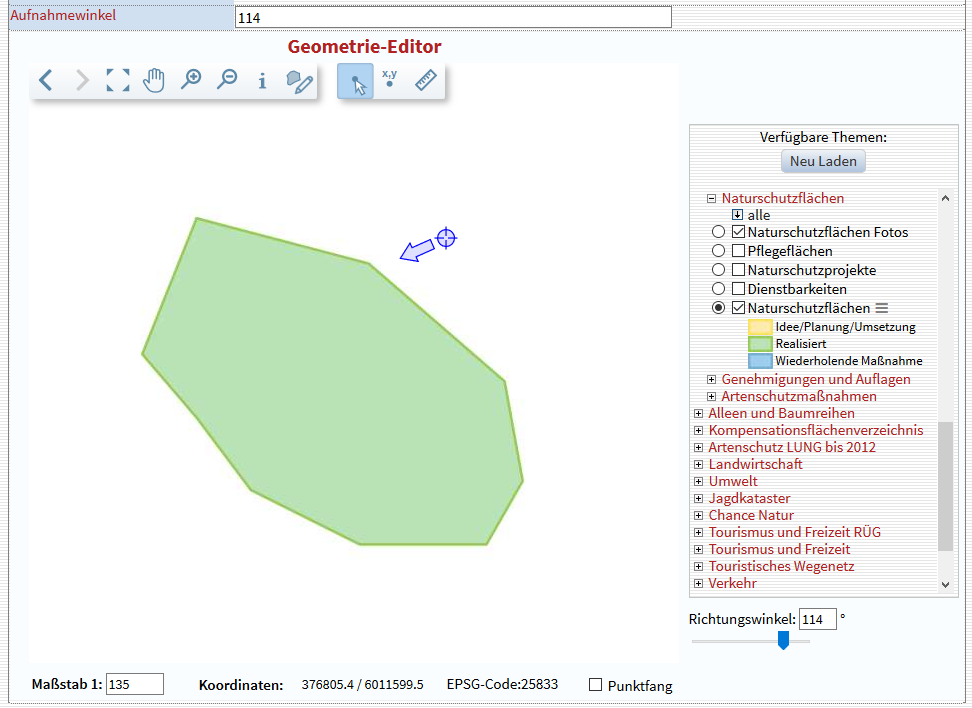
Drehwinkel des Punktsymbols in der Karte definieren
Linienförmige Geometrien
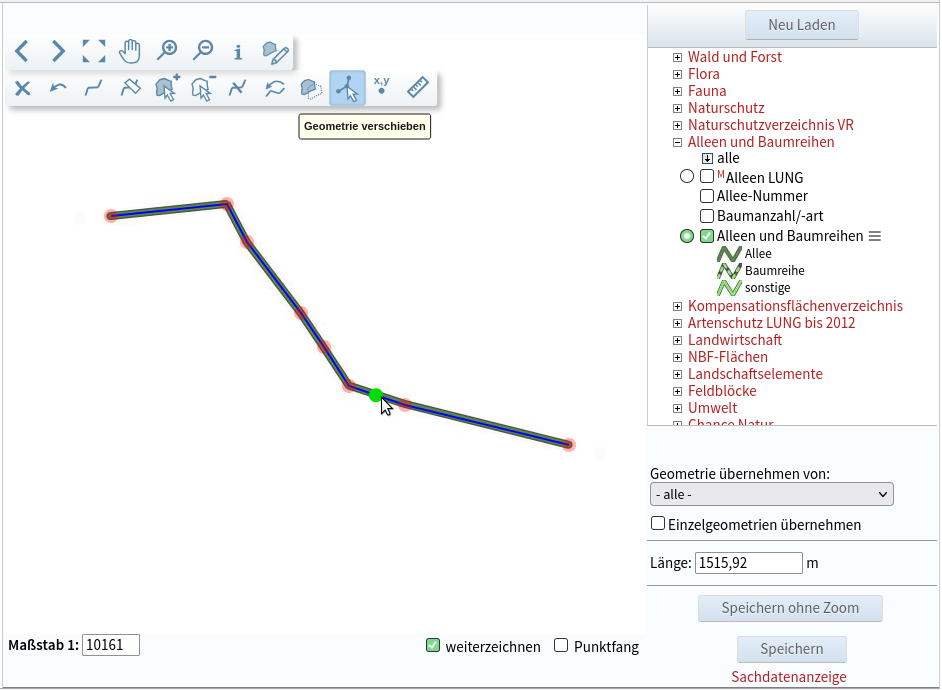
Knickpunkte verschieben und neue Punkte in die Geometrie einfügen
 „Linie hinzufügen“
„Linie hinzufügen“
„Linien hinzufügen“ ist das Standardwerkzeug zur Erfassung von Liniengeometrien. Nachdem Sie diesen Button aktiviert haben, müssen Sie zunächst einen Startpunkt mit dem Mauszeiger setzen. Der Startpunkt ist der Anfangspunkt Ihrer Linie. Er wird durch einen kleinen blauen Punkt im Kartenbild dargestellt. Nunmehr setzen Sie den zweiten Knickpunkt Ihrer Linie. Im Kartenfenster erscheint nun eine blaue Linie. Diese kann um beliebig viele Knickpunkte erweitert werden.
Sie können sog. „Multi-Linien“ erstellen, d.h. eine Geometrie, die aus mehreren einzelnen Linien besteht, die keine geometrische Verbindung zueinander haben. Beenden Sie das Zeichnen eines Linienzuges mit dem Verschiebe-Button. Klicken Sie dann erneut auf „Linien hinzufügen“ und zeichnen den nächsten Linienzug.
Um eine Linie über den Bildrand hinaus zu erfassen, muss ein Häkchen im Feld „weiterzeichnen“ unterhalb des Kartenbildes gesetzt werden. Sie können dann während des Zeichnens des Linienzuges zwischendurch auf den Verschiebe-Button klicken, das Kartenbild verschieben und dann die Linie weiter zeichnen. Die Erfassung dieses Linienzuges wird durch einen erneuten Klick auf den Verschiebe-Button abgeschlossen (Sie müssen aber nicht wirklich verschieben, sondern können z.B. jetzt speichern - oder noch einen weiteren Linienteil zeichnen).
Um eine neue Linie exakt an eine bereits bestehende Geometrie anzusetzen, aktivieren Sie das Feld „Punktfang“. Damit werden bestehende Eckpunkte benachbarter Geometrien rot hervorgehoben und beim Digitalisieren automatisch gefangen. Standardmäßig werden Punkte von Objekten desselben Themas gefangen. Sie können auch Punkte anderer Themen fangen, indem Sie das entsprechende Thema in der Auswahlliste „Geometrie übernehmen von“ rechts neben der Karte auswählen.
Übrigens: Die angezeigte Linienlänge lässt sich auch automatisch in ein entsprechendes Attribut des Datensatzes schreiben!
 „Linie durch Zeichnen eines Polygons entfernen“
Mit diesem Werkzeug lassen sich aus vorhandenen Linien Teilbereiche entfernen. Dazu aktiviert man den Button und zieht mit der Maus ein Rechteck über den zu löschenden Bereich der Linie. Der Arbeitsprozess wird durch einen erneuten Klick auf den Button „Linie löschen“ beendet.
„Linie durch Zeichnen eines Polygons entfernen“
Mit diesem Werkzeug lassen sich aus vorhandenen Linien Teilbereiche entfernen. Dazu aktiviert man den Button und zieht mit der Maus ein Rechteck über den zu löschenden Bereich der Linie. Der Arbeitsprozess wird durch einen erneuten Klick auf den Button „Linie löschen“ beendet.
 „Linie durch Übernahme einer vorhandenen Geometrie erzeugen“
Wählen Sie im Auswahlfeld „Geometrie übernehmen von“ (rechts unterhalb der Karte) ein Thema aus. Es sollte vorher in der Karte sichtbar geschaltet worden sein, sonst können Sie die Objekte dieses Themas nicht sehen. Klicken Sie ein Objekt des ausgewählten Themas an einer beliebigen Stelle an. Die Geometrie wird kopiert und steht für das neue Objekt zur Verfügung.
„Linie durch Übernahme einer vorhandenen Geometrie erzeugen“
Wählen Sie im Auswahlfeld „Geometrie übernehmen von“ (rechts unterhalb der Karte) ein Thema aus. Es sollte vorher in der Karte sichtbar geschaltet worden sein, sonst können Sie die Objekte dieses Themas nicht sehen. Klicken Sie ein Objekt des ausgewählten Themas an einer beliebigen Stelle an. Die Geometrie wird kopiert und steht für das neue Objekt zur Verfügung.
 „Linie mit vorhandener Geometrie subtrahieren“
Bei Linien macht diese Funktioalität nur Sinn, wenn Linien oder Teile von Linienzügen völlig deckungsgleich sind. Wählen Sie im Auswahlfeld „Geometrie übernehmen von“ (rechts unterhalb der Karte) ein Thema aus. Es sollte vorher in der Karte sichtbar geschaltet worden sein, sonst können Sie die Objekte dieses Themas nicht sehen. Klicken Sie das Objekt des ausgewählten Themas, das ganz oder teilweise deckungsgleich mit Ihrem neuen Objekt ist, an einer beliebigen Stelle an. Der deckungsgleicheTeil der Geometrie wird aus Ihrem neuen Objekt gelöscht.
„Linie mit vorhandener Geometrie subtrahieren“
Bei Linien macht diese Funktioalität nur Sinn, wenn Linien oder Teile von Linienzügen völlig deckungsgleich sind. Wählen Sie im Auswahlfeld „Geometrie übernehmen von“ (rechts unterhalb der Karte) ein Thema aus. Es sollte vorher in der Karte sichtbar geschaltet worden sein, sonst können Sie die Objekte dieses Themas nicht sehen. Klicken Sie das Objekt des ausgewählten Themas, das ganz oder teilweise deckungsgleich mit Ihrem neuen Objekt ist, an einer beliebigen Stelle an. Der deckungsgleicheTeil der Geometrie wird aus Ihrem neuen Objekt gelöscht.
 „Linien teilen“
Diese Funktion funktioniert nur mit bereits gespeicherten Objekten, aber nicht beim Neuanlegen eines Datensatzes! Sie können mit dieser Funktion einen Linienzug in zwei Linienzüge teilen. Aktivieren Sie hierzu den Button und erzeugen eine (rote) Linie, die die vorhandene (blaue) an der gewünschten Stelle schneidet. Sie haben jetzt zwei Linienzüge, die am Schnittpunkt jeweils enden. Sie haben nun zwei Möglichkeiten:
„Linien teilen“
Diese Funktion funktioniert nur mit bereits gespeicherten Objekten, aber nicht beim Neuanlegen eines Datensatzes! Sie können mit dieser Funktion einen Linienzug in zwei Linienzüge teilen. Aktivieren Sie hierzu den Button und erzeugen eine (rote) Linie, die die vorhandene (blaue) an der gewünschten Stelle schneidet. Sie haben jetzt zwei Linienzüge, die am Schnittpunkt jeweils enden. Sie haben nun zwei Möglichkeiten:
- Sie belassen es bei diesen zwei Linienzügen, die ja als sog. „Multi-Linie“ weiterhin zum selben Datensatz gehören. Sie können die Geometrie beider Linienzüge beliebig ändern.
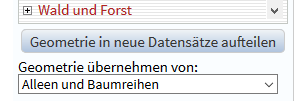 Sie klicken auf den Button „Geometrie in neue Datensätze aufteilen“ und erstellen damit eine Kopie des vorhandenen Datensatzes. Beide Datensätze (der bereits vorhandene und der durch das Aufteilen neu entstandene) weisen jetzt jeweils einen der beiden Linienzüge als Geometrie auf.
Sie klicken auf den Button „Geometrie in neue Datensätze aufteilen“ und erstellen damit eine Kopie des vorhandenen Datensatzes. Beide Datensätze (der bereits vorhandene und der durch das Aufteilen neu entstandene) weisen jetzt jeweils einen der beiden Linienzüge als Geometrie auf.
 „Linienrichtung drehen“
Für manche Zwecke ist die Richtung, in der die Linie digitalisiert wurde, von Bedeutung. Mit dieser Funktionalität drehen Sie Start und Ziel der Linie um. In der Darstellung ändert sich nur dann etwas, wenn die Linie eine entsprechende Symbolik besitzt.
„Linienrichtung drehen“
Für manche Zwecke ist die Richtung, in der die Linie digitalisiert wurde, von Bedeutung. Mit dieser Funktionalität drehen Sie Start und Ziel der Linie um. In der Darstellung ändert sich nur dann etwas, wenn die Linie eine entsprechende Symbolik besitzt.
 „Ganze Liniengeometrie verschieben“
Mit dieser Funktionalität kann die Geometrie einer Linie komplett verschoben werden. Verschieben Sie die Geometrie einfach mit gedrückter linker Maustaste an ihren neuen Ort. Diese Funktionalität können Sie auch auf bereits gespeicherte Geometrien anwenden, die Sie bearbeiten wollen.
„Ganze Liniengeometrie verschieben“
Mit dieser Funktionalität kann die Geometrie einer Linie komplett verschoben werden. Verschieben Sie die Geometrie einfach mit gedrückter linker Maustaste an ihren neuen Ort. Diese Funktionalität können Sie auch auf bereits gespeicherte Geometrien anwenden, die Sie bearbeiten wollen.
 „Eckpunkte bearbeiten“
Mit dieser Funktionalität kann die Geometrie einer Linie verändert werden. Nachdem Sie den Button aktiviert haben, werden alle Knickpunkte der Linie durch einen roten semitransparenten Punkt dargestellt. Fährt man nun mit dem Mauszeiger auf einen der Punkte, wird dieser durch einen roten Ring visualisiert. Das ausgewählte Objekt kann nun in seiner Lage verändert oder gelöscht werden. Zum Löschen klicken Sie doppelt auf den entsprechenden Punkt. Um einen Punkt in seiner Lage zu ändern, klicken Sie ihn mit der linken Maustaste an und verschieben ihn mit gehaltener Maustaste. Wenn der Punkt seine neu Lage erreicht hat, lassen Sie die Maustaste los.
„Eckpunkte bearbeiten“
Mit dieser Funktionalität kann die Geometrie einer Linie verändert werden. Nachdem Sie den Button aktiviert haben, werden alle Knickpunkte der Linie durch einen roten semitransparenten Punkt dargestellt. Fährt man nun mit dem Mauszeiger auf einen der Punkte, wird dieser durch einen roten Ring visualisiert. Das ausgewählte Objekt kann nun in seiner Lage verändert oder gelöscht werden. Zum Löschen klicken Sie doppelt auf den entsprechenden Punkt. Um einen Punkt in seiner Lage zu ändern, klicken Sie ihn mit der linken Maustaste an und verschieben ihn mit gehaltener Maustaste. Wenn der Punkt seine neu Lage erreicht hat, lassen Sie die Maustaste los.
Neben dem Löschen und Verschieben von Punkten können Sie auch neue Punkte einfügen. Dazu bewegen Sie den Mauszeiger auf die passende Stelle in der Verbindungslinie zweier vorhandener Punkte. Dabei leuchtet ein grüner Punkt auf. Wenn Sie diesen anklicken wird der neue Punkt in die Linie eingefügt und kann anschließend verschoben werden.
Um den Linienzug durch einen weiteren Punkt zu verlängern, bewegen Sie den Mauszeiger in Verlängerung der Linie etwa einen Zentimeter vor den letzten Punkt der Linie. Dort erscheint ebenfalls ein grüner Punkt, der wie oben beschrieben eingefügt und anschließend verschoben werden kann.
 „Koordinate eingeben“
In einem kleinen Dialogfenster werden Sie aufgefordert, eine bestimmte Koordinate einzugeben. Achten Sie darauf, dass das von Ihnen verwendete Koordinatenreferenzsystem mit dem Referenzsystem der Karte übereinstimmt. Das Koordinatenreferenzsystem der Karte stellen Sie in den Optionen ein.
„Koordinate eingeben“
In einem kleinen Dialogfenster werden Sie aufgefordert, eine bestimmte Koordinate einzugeben. Achten Sie darauf, dass das von Ihnen verwendete Koordinatenreferenzsystem mit dem Referenzsystem der Karte übereinstimmt. Das Koordinatenreferenzsystem der Karte stellen Sie in den Optionen ein.
Nach einer Koordinateneingabe wird auf die eingegebene Koordinate gezoomt. Damit können Punkte, deren Koordinaten außerhalb des Kartenausschnitts liegen, nach der Eingabe schnell gefunden werden und es kann ohne langes Verschieben des Kartenausschnitts zügig weitergearbeitet werden.
Flächenförmige Geometrien (Polygone)
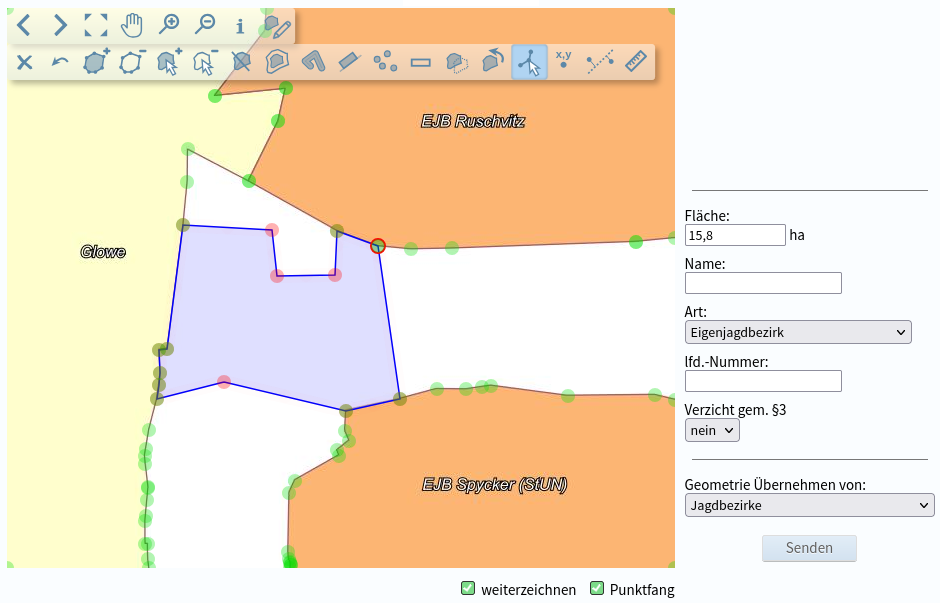
Knickpunkte mittels Punktfang auf vorhandene Geometrien setzen, Knickpunkte verschieben, neue Punkte in die Geometrie einfügen
Um die flächenförmige Geometrie eines Themas zu bearbeiten, gibt es diese Werkzeuge:
 „Polygon hinzufügen“
„Polygon hinzufügen“
„Polygon hinzufügen“ ist das Standardwerkzeug zur Erfassung von Flächengeometrien. Nachdem Sie diesen Button aktiviert haben, müssen Sie zunächst einen Startpunkt mit dem Mauszeiger setzen. Der Startpunkt ist der erste Eckpunkt Ihrer Fläche. Er wird durch einen kleinen blauen Punkt im Kartenbild dargestellt. Nunmehr setzen Sie den zweiten Eckpunkt Ihrer Fläche. Im Kartenfenster erscheint nun eine blaue Linie. Mit der Digitalisierung des dritten Eckpunktes ensteht eine blau markierte Fläche. Diese kann um beliebig viele Eckpunkte erweitert werden.
Sie können sog. „Multi-Polygone“ erstellen, d.h. eine Geometrie, die aus mehreren einzelnen Flächen besteht, die keine geometrische Verbindung zueinander haben. Beenden Sie das Zeichnen eines Polygons mit dem Verschiebe-Button. Klicken Sie dann erneut auf „Polygon hinzufügen“ und zeichnen den nächsten Linienzug.
Um eine Fläche über den Bildrand hinaus zu erfassen, muss ein Häkchen im Feld „weiterzeichnen“ unterhalb des Kartenbildes gesetzt werden. Sie können dann während des Zeichnens des Polygons zwischendurch auf den Verschiebe-Button klicken, das Kartenbild verschieben und dann die Fläche weiter zeichnen. Die Erfassung dieser Fläche wird durch einen erneuten Klick auf den Verschiebe-Button abgeschlossen (Sie müssen aber nicht wirklich verschieben, sondern können z.B. jetzt speichern - oder noch eine weitere Fläche zeichnen).
Um eine neue Fläche exakt an eine bereits bestehende Geometrie anzusetzen, aktivieren Sie das Feld „Punktfang“. Damit werden bestehende Eckpunkte benachbarter Geometrien semitransparent hervorgehoben und beim Digitalisieren automatisch gefangen. Standardmäßig werden Punkte von Objekten desselben Themas gefangen. Sie können auch Punkte anderer Themen fangen, indem Sie das entsprechende Thema in der Auswahlliste „Geometrie übernehmen von“ rechts neben der Karte auswählen.
Soll die neue Fläche entlang einer ganzen Reihe von anderen Objekten gezeichnet werden (z.B. als Geltungsbereichslinie entlang einer Reihe von Flurstücksobjekten), dann gibt es eine schnellere Möglichkeit als den Punktfang und das dann u.U. mühselige Einfangen jeden einzelnen Punktes: Zeichnen Sie zunächst mutig über die Grenzen der angrenzenden Objekte hinaus. Verwenden Sie dann den Button „Geometrie entfernen“ (lesen Sie weiter unten nach, was Sie dabei beachten müssen) und klicken der Reihe nach alle Objekte an, deren Geometrie subtrahiert werden soll. Im Ergebnis haben Sie eine objektscharfe Kante, genauso, als hätten Sie jeden einzelnen Punkt eingefangen.
Übrigens: Die angezeigte Flächengröße lässt sich auch automatisch in ein entsprechendes Attribut des Datensatzes schreiben!
 „Polygon ausschneiden“
„Polygon ausschneiden“
Mit diesem Werkzeug lassen sich aus vorhandenen Flächen Bereiche ausschneiden. Dazu aktiviert man den Button und zeichnet die Eckpunkte der auszuschneidenden Fläche nach dem gleichen Muster wie beim Hinzufügen von Polygonen. Der Arbeitsprozess wird durch einen erneuten Klick auf den Button „Polygon ausschneiden“ beendet.
 „Geometrie eines anderen Themas hinzufügen“
„Geometrie eines anderen Themas hinzufügen“
Mit diesem Werkzeug können Sie eine Geometrie aus den Geometrien bereits vorhandener Objekte durch Kopieren erzeugen. Vorab wählen Sie aus der Auswahlliste „Geometrie übernehmen von“ das Thema aus, welche die gewünschten Geometrien enthält. Durch einen Mausklick in das entsprechende Objekt dieses Themas wird die ausgewählte Geometrie übernommen und blau hinterlegt. Die markierte Fläche kann durch weitere Mausklicks in andere Objekte desselben Themas um beliebig viele Geometrien erweitert werden. Sie können natürlich auch ein anderes Thema auswählen und Objekte dieses Themas hinzufügen.
 „Geometrie eines anderen Themas entfernen“
„Geometrie eines anderen Themas entfernen“
Analog dem „Hinzufügen von Geometrie aus einer anderen Datensammlung“ funktioniert das Entfernen von Geometrie. Hierbei wird aus einer vorhandenen Fläche die Geometrie eines Objekts eines beliebigen Themas ausgeschnitten. Sie müssen zuvor aus der Auswahlliste „Geometrie übernehmen von“ das Thema ausgewählt haben, welches die Objekte enthält, deren Geometrie subtrahiert werden soll.
 „Polygone teilen“
„Polygone teilen“
Diese Funktion funktioniert nur mit bereits gespeicherten Objekten, aber nicht beim Neuanlegen eines Datensatzes! Sie können mit dieser Funktion eine Fläche in zwei Flächen teilen. Aktivieren Sie hierzu den Button und erzeugen Sie eine (rote) Linie, die die vorhandene (blaue) Geometrie an der gewünschten Stelle schneidet. Sie haben jetzt zwei Polygone, die eine gemeinsame Grenze haben. Sie können die beiden Geometrien nun beliebig weiter bearbeiten, wenn nötig. Außerdem haben Sie nun zwei Möglichkeiten:
- Sie belassen es bei diesen beiden Geometrien, die als sog. „Multi-Polygon“ weiterhin zum selben Datensatz gehören. In diesem Fall müssen Sie direkt anschließend die gemeinsame Schnittlinie bearbeiten, denn sonst liegen die Knickpunkte der gemeinsamen Grenze der Teilstücke aufeinander - und das ist nicht erlaubt.
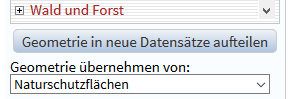 Sie klicken auf den Button „Geometrie in neue Datensätze aufteilen“ und erstellen damit eine Kopie des vorhandenen Datensatzes. Beide Datensätze (der bereits vorhandene und der durch das Aufteilen neu entstandene) weisen jetzt jeweils eine der beiden Teilflächen als Geometrie auf.
Sie klicken auf den Button „Geometrie in neue Datensätze aufteilen“ und erstellen damit eine Kopie des vorhandenen Datensatzes. Beide Datensätze (der bereits vorhandene und der durch das Aufteilen neu entstandene) weisen jetzt jeweils eine der beiden Teilflächen als Geometrie auf.
 „die aktuelle Geometrie um eine definierte Breite vergrößern“
„die aktuelle Geometrie um eine definierte Breite vergrößern“
Sie müssen zunächst ein Polygon erzeugt haben. Diese Geometrie kann dann um einen beliebigen Bereich vergrößert bzw. verkleinert werden. Nach Aktivierung der Funktion öffnet sich ein kleines Dialogfenster. Darin werden Sie aufgefordert eine Pufferbreite festzulegen. Soll die Fläche verkleinert werden, setzen Sie vor den Zahlenwert ein Minuszeichen. Bei Flächenvergrößerungen ist kein Pluszeichen vor der Zahl erforderlich. Abschließend bestätigen Sie Ihre Eingabe mit OK.
Diese Funktionalität können Sie auch auf bereits gespeicherte Geometrien anwenden, die Sie bearbeiten wollen.
 „eine Achse um eine definierte Breite vergrößern“
„eine Achse um eine definierte Breite vergrößern“
Wenn Sie diesen Button anklicken, werden Sie aufgefordert, einen Puffer in Metern anzugeben. Wenn Sie das gemacht haben, können Sie in die Karte klicken. Am Klickpunkt entsteht ein Kreis mit der Puffergröße als Radius. Wenn Sie an eine weitere Stelle in der Karte klicken, entsteht eine Linie, die um das angegebene Maß gepuffert wird. Sie können das zu einem ganzen Linienzug erweitern, der dann entsprechend gepuffert wird.
Diese Funktionalität können Sie nicht auf bereits gespeicherte Geometrien anwenden. Sie können den Linienzug so digitalisieren, dass die Linien sich schneiden.
 „Kreis hinzufügen“
„Kreis hinzufügen“
Mit dieser Funktionalität können Sie eine kreisförmige Geometrie erzeugen. Wenn Sie das Werkzeug anklicken, werden Sie nach dem Radius des Kreises gefragt (nicht dem Durchmesser!). Klicken Sie anschließend in die Karte. Es wird eine kreisförmige Fläche mit dem Radius erzeugt, den Sie vorgegeben haben. Wenn Sie mehrfach in die Karte klicken, werden entsprechend mehrere Kreise gezeichnet, die dann zu einer einzigen Multi-Geometrie gehören. Sie können natürlich auch zwischendurch den Radius ändern, indem Sie das Werkzeug erneut anklicken.
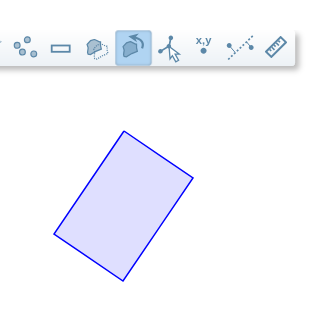 „Rechteck aufziehen“
„Rechteck aufziehen“
Mit dieser Funktionalität können Sie eine rechteckige Geometrie erzeugen. Klicken Sie in die Karte und ziehen Sie mit gedrückter linker Maustaste ein Rechteck auf. Wenn Sie die Maustaste loslassen, erscheint ein Dialog, in dem Sie Breite und Höhe des Rechteckts auf eigene Werte ändern können.
 „einseitig gepufferte Linie hinzufügen“
„einseitig gepufferte Linie hinzufügen“
 Wenn Sie diesen Button anklicken, werden Sie aufgefordert, eine Breite in Metern anzugeben. Zusätzlich müssen Sie auswählen, ob die Pufferung in Digitalisierrichtung links oder rechts erfolgen soll. Zuletzt geben Sie an, ob die Geometrie, die Sie erzeugen, hinzugefügt (das ist der Standard) oder abgezogen werden soll (wenn also eine „Lücke“ in einer Fläche erzeugt werden soll, ähnlich wie beim Werkzeug „Freihandpolygon ausschneiden). Wenn Sie das gemacht haben, können Sie in der Karte einen Linienzug digitalisieren.
Wenn Sie diesen Button anklicken, werden Sie aufgefordert, eine Breite in Metern anzugeben. Zusätzlich müssen Sie auswählen, ob die Pufferung in Digitalisierrichtung links oder rechts erfolgen soll. Zuletzt geben Sie an, ob die Geometrie, die Sie erzeugen, hinzugefügt (das ist der Standard) oder abgezogen werden soll (wenn also eine „Lücke“ in einer Fläche erzeugt werden soll, ähnlich wie beim Werkzeug „Freihandpolygon ausschneiden). Wenn Sie das gemacht haben, können Sie in der Karte einen Linienzug digitalisieren.
Diese Funktionalität können Sie nicht auf bereits gespeicherte Geometrien anwenden. Sie dürfen den Linienzug nicht so digitalisieren, dass die Linien sich schneiden.
 „Geometrie verschieben“
„Geometrie verschieben“
Mit dieser Funktionalität kann die Geometrie einer Fläche komplett verschoben werden. Ziehen Sie die Geometrie einfach mit gedrückter linker Maustaste an ihren neuen Ort.
Diese Funktionalität können Sie auch auf bereits gespeicherte Geometrien anwenden, die Sie bearbeiten wollen.
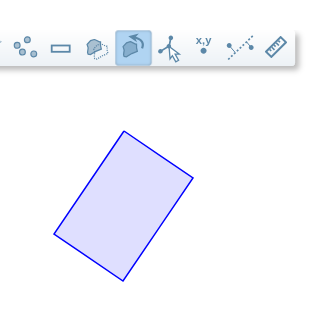 „Geometrie drehen“
„Geometrie drehen“
Mit dieser Funktionalität können Sie die Geometrie einer Fläche drehen. Klicken Sie in die Karte und drehen Sie das Polygon mit gedrückter linker Maustaste.
 „Eckpunkte bearbeiten“
„Eckpunkte bearbeiten“
Mit dieser Funktionalität kann die Geometrie einer Fläche verändert werden. Nachdem Sie den Button aktiviert haben, werden alle Knickpunkte der Fläche durch einen roten semitransparenten Punkt dargestellt. Fährt man nun mit dem Mauszeiger auf einen der Punkte, wird dieser durch einen roten Ring visualisiert. Das ausgewählte Objekt kann nun in seiner Lage verändert oder gelöscht werden. Zum Löschen klicken Sie doppelt aus den entsprechenden Punkt. Um einen Punkt in seiner Lage zu ändern, klicken Sie ihn mit der linken Maustaste an und verschieben ihn mit gehaltener Maustaste. Wenn der Punkt seine neu Lage erreicht hat, lassen Sie die Maustaste los.
Neben dem Löschen und Verschieben von Punkten können Sie auch neue Punkte einfügen. Dazu bewegen Sie den Mauszeiger auf die passende Stelle in der Verbindungslinie zweier vorhandener Punkte. Dabei leuchtet ein grüner Punkt auf. Wenn Sie diesen anklicken wird der neue Punkt in die Linie eingefügt und kann anschließend verschoben werden.
 „Koordinate eingeben“:
„Koordinate eingeben“:
In einem kleinen Dialogfenster werden Sie aufgefordert, eine bestimmte Koordinate einzugeben. Achten Sie darauf, dass das von Ihnen verwendete Koordinatenreferenzsystem mit dem Referenzsystem der Karte übereinstimmt. Das Koordinatenreferenzsystem der Karte stellen Sie in den Optionen ein.
Nach einer Koordinateneingabe wird auf die eingegebene Koordinate gezoomt. Damit können Punkte, deren Koordinaten außerhalb des Kartenausschnitts liegen (das wird bei Multipolygonen wichtig), nach der Eingabe schnell gefunden werden und es kann ohne langes Verschieben des Kartenausschnitts zügig weitergearbeitet werden.
 „Orthogonale Punkte berechnen“:
„Orthogonale Punkte berechnen“:
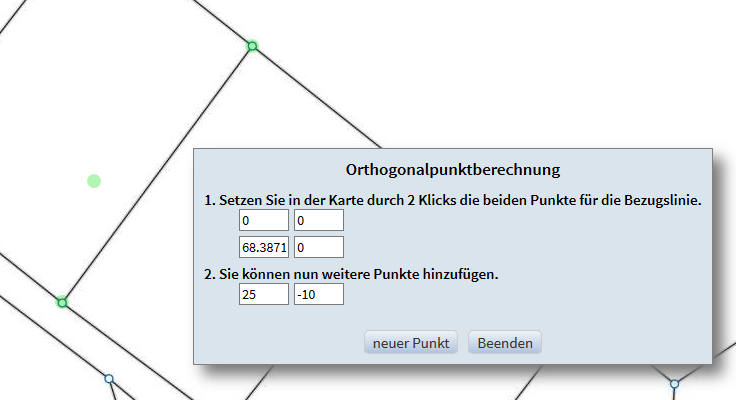
Beachten Sie immer die Laufrichtung der Bezugslinie!
Sie können eine sog. „Bezugslinie“ als Linie zwischen einem Start- und einem Endpunkt definieren - entweder frei in der Karte oder mittels Punktfang auf bereits existierenden Punkten bzw. Knickpunkten.
- Setzen Sie zuerst durch 2 Klicks in der Karte die beiden Punkte für die Bezugslinie. Die Reihenfolge ist wichtig: Die Berechnung der neuen Punkte erfolgt vom Startpunkt (dem ersten Klick) aus in Richtung des Zielpunkts (des zweiten Klicks).
- Sie erzeugen einen neuen Punkt, indem Sie im ersten Feld einen Wert in Richtung der Bezugslinie angeben und im zweiten Feld einen Wert rechtwinklig („orthogonal“) dazu. Die Werte können negativ sein. Ein negativer Wert im ersten Feld berechnet den Punkt in die dem Zielpunkt entgegengesetzte Richtung. Ein negativer Wert im zweiten Feld erzeugt den neuen Punkt nicht rechts, sondern links von der Bezugslinie.
- Sie können beliebig viele orthogonale Punkte zu dieser Bezugslinie erzeugen.
- Die erzeugten orthogonale Punkte und auch Start- und Endpunkt der Bezugslinie stehen anschließend als zu fangende Punkte für die Digitalisierung der Fläche Ihres Datensatzes zur Verfügung.
Punktfang und Weiterzeichnen
 Rechts unterhalb der Karte finden Sie im Geometrieeditor zwei Häkchenfelder: “Weiterzeichnen„ und “Punktfang„.
Rechts unterhalb der Karte finden Sie im Geometrieeditor zwei Häkchenfelder: “Weiterzeichnen„ und “Punktfang„.
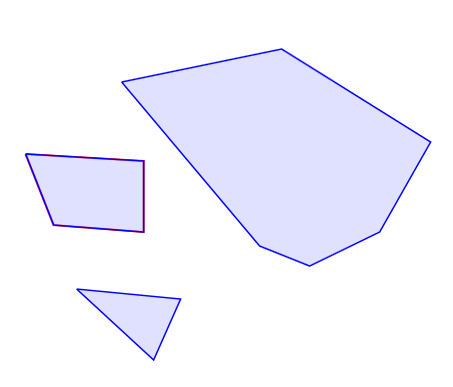
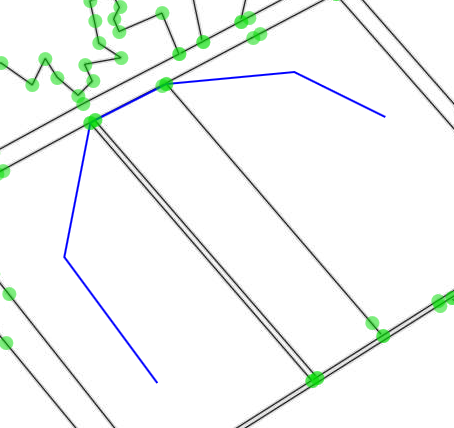
Geometrie-Prüfung
Wenn Sie eine linien- oder flächenförmige Geometrie erzeugt haben oder wenn Sie eine solche Geometrie bearbeitet haben, wird beim Speichern des neuen Zustandes eine Prüfung der Geometrie durchgeführt. Ist die Geometrie valide, wird Ihnen das erfolgreiche Neuanlegen bzw. Ändern bestätigt. Ist die Geometrie jedoch nicht valide, wird eine Fehlermeldung produziert. In der Karte zoomt die Anwendung an die beanstandete Stelle. Beliebte Geometriefehler sind insbesondere sich schneidende Linien innerhalb eines Linienzugs oder eines Polygons. Oft sind diese erst dann zu erkennen, wenn Sie dicht heran zoomen und den Button „Eckpunkte bearbeiten“ aktivieren. Möglicherweise findet man dann zwei Eckpunkte, wo nur einer sein soll.
