Inhaltsverzeichnis
Nachweisrecherche
Wenn Sie das entsprechende Recht besitzen, können Sie in der Fachschale Nachweisrecherche in den Nachweisen des Liegenschaftskatasters recherchieren und die Ergebnisse am Bildschirm betrachten und darüber hinaus zur weiteren Verwendung in ein ZIP-Archiv packen und herunterladen. Sie können attributiv nach Metainformationen wie Gemarkung, Flur, Jahrgang und Rissnummer suchen und so beispielsweise gezielt einzelne Dokumente oder Dokumente einer Messung finden. Oder Sie suchen räumlich über ein Suchpolygon und finden so alle Dokumente, deren Geltungsbereich berührt wird.
Recherche nach räumlichem Geltungsbereich
Für komplette Messungsvorbereitungen wird dies Ihre bevorzugte Variante der Recherche sein.
Beachten Sie:
Hinweis zur räumlichen Suche:
Die Recherche verschneidet Ihr Suchpolygon mit den vorhandenen Geltungsbereichsgeometrien der Nachweise. Ihr Ergebnis wird also immer vollständig sein für alle Dokumente, die räumlich an der gesuchten Stelle verortet sind. Das müssen allerdings nicht alle Nachweise einer Messung sein!
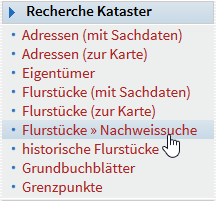
Generell starten Sie eine Recherche nach Dokumenten des Liegenschaftskatasters über den Menüpunkt „Recherche“ - „Nachweissuche“.
In der Regel wird Ihnen aber vorab schon das Flurstück oder die Flurstücke bekannt sein, auf das sich bzw. auf die sich Ihre Suche bezieht. In diesem Fall können Sie über den Menüpunkt „Recherche Kataster“ - „Flurstücke » Nachweissuche“ einsteigen und gelangen nach der Flurstückssuche direkt in die Nachweissuche. Für die räumliche Recherche wird das Ihr bevorzugter Einstieg sein.
Die Nachweisrecherche bzw. die Trefferliste der Nachweisrecherche wird auch an anderer Stelle aufgerufen, z.B. beim Thema Grenzpunkte (wo es möglich ist, bei allen nach 2014 entstandenen Punkten den zugehörigen Entstehungsriss aufzurufen) oder bei den eigenen Messungsanträgen.
Um über ein Suchpolygon zu recherchieren, muss der Punkt „Auswahl im Kartenausschnitt über Suchpolygon“ angewählt sein.
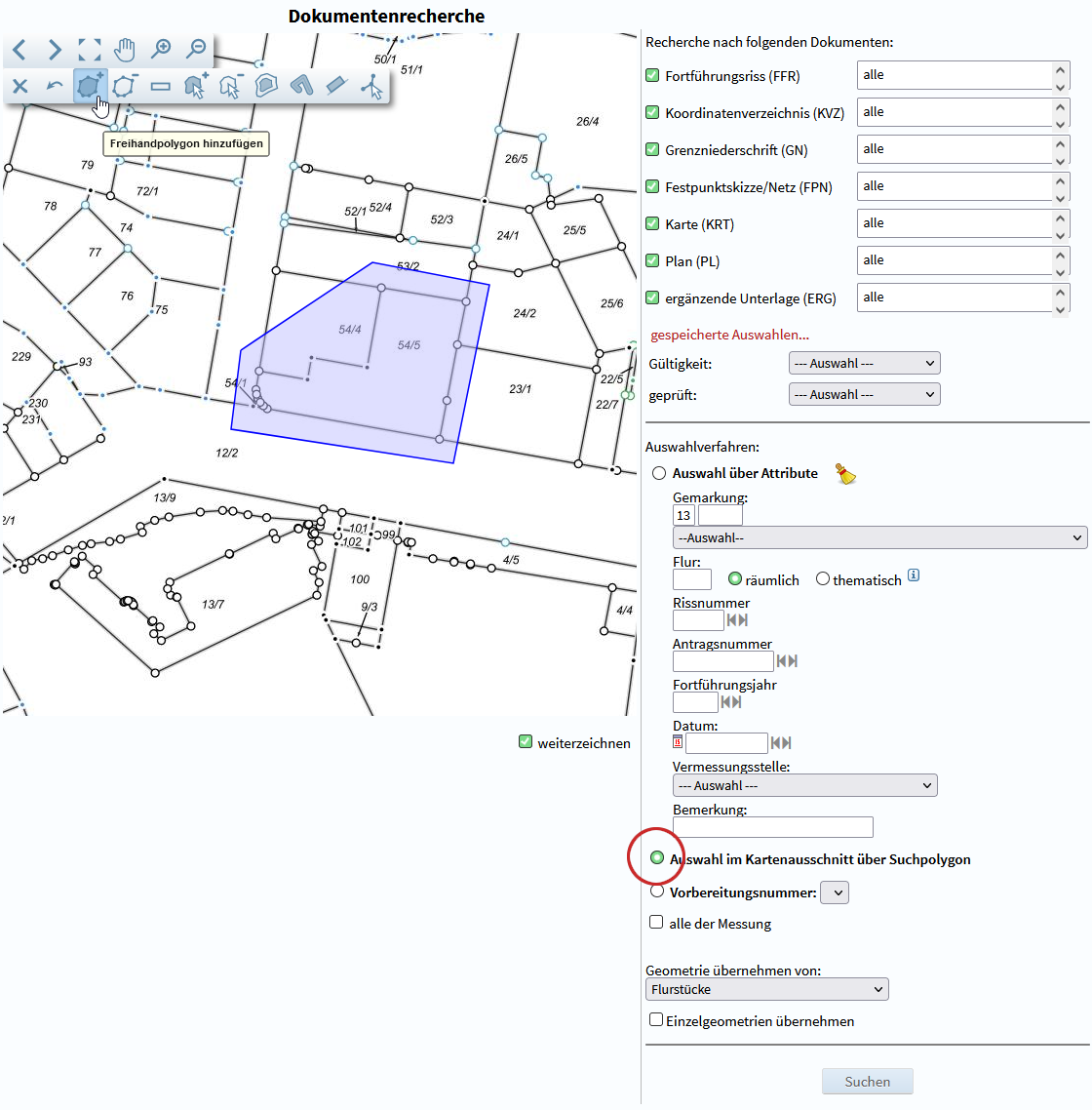
Der Standardfall der Nachweisrecherche: Räumliche Suche über ein Polygon
Ihnen stehen diverse Werkzeuge zur Verfügung, um ein Suchpolygon zu erzeugen:
 „Freihandpolygon hinzufügen“
„Freihandpolygon hinzufügen“
Das Werkzeug „Freihandpolygon hinzufügen“ ist beim Start der Nachweisrecherche vorausgewählt. Zeichnen Sie mit diesem Werkzeug ein geeignetes Suchpolygon durch Klicks in der Karte. Der erste Klick zeichnet einen Punkt, der zweite eine Linie. Beim dritten Klick wird dann eine Fläche aufgemacht, die Sie durch weitere Klicks vervollständigen. Das Zeichnen muss nicht durch Doppelklick oder ähnliches beendet werden.
Wenn Sie das Zeichnen des Polygons mit dem „Verschieben“-Werkzeug unterbrechen, können Sie auch ein Multipolygon erzeugen. Dazu klicken Sie auf den „Verschieben“-Button (ohne zu verschieben!) und anschließend gleich wieder auf „Freihandpolygon hinzufügen“. Wenn Sie wirklich nur während des Zeichnens verschieben wollen, dann klicken Sie den „Verschieben“-Button an, verschieben den Kartenausschnitt und zeichnen anschließend das Suchpolygon weiter, ohne danach erneut auf den Button „Freihandpolygon hinzufügen“ zu klicken. Das gleiche erreichen Sie auch mit der mittleren Maustaste bzw. dem Scrollrad.
 „Freihandpolygon ausschneiden“
„Freihandpolygon ausschneiden“
Sie können Teile eines bereits erzeugten Suchpolygons mit diesem Werkzeug wieder wegschneiden. Das Polygon, dass Sie mit diesem Werkzeug zeichnen, wird vom bestehenden Suchpolygon subtrahiert.
 „Fenster aufziehen“
„Fenster aufziehen“
Über das Werkzeug „Fenster aufziehen“ erzeugen Sie mit gedrückter linker Maustaste ein Rechteck als Suchpolygon. Das ist der simpelste Weg, eine räumliche Suche durchzuführen, z.B., wenn Sie Dokumente nur zu einem einzelnen Grenzpunkt recherchieren wollen.
 „vorhandene Geometrie hinzufügen“
„vorhandene Geometrie hinzufügen“
Sie können komplette Flurstücksgeomtrien zur Erzeugung Ihres Suchpolygons verwenden. Nutzen Sie dazu das Werkzeug „vorhandene Geometrie hinzufügen“ und klicken Sie an irgendeiner Stelle in das Flurstück / die Flurstücke Ihrer Wahl. Das ist der simpelste Weg, eine räumliche Suche durchzuführen, wenn Sie Dokumente nur zu einem einzelnen Flurstück recherchieren wollen.
 „mit vorhandener Geometrie ausschneiden“
„mit vorhandener Geometrie ausschneiden“
Sie können mit diesem Werkzeug komplette Flurstücksgeomtrien von Ihrem Suchpolygon subtrahieren. Klicken Sie an irgendeiner Stelle in das Flurstück, welches aus dem Suchpolygon ausgeschnitten werden soll.
 „Puffer hinzufügen“
„Puffer hinzufügen“
Erzeugen Sie mit diesem Werkzeug eine Pufferung Ihres Suchpolygons. Wenn Sie das Werkzeug anklicken, werden Sie aufgefordert, die Breite des Puffers anzugeben. Negative Angaben zur Verkleinerung des Suchpolygons sind möglich.
 „gepufferte Linie hinzufügen“
„gepufferte Linie hinzufügen“
Dieses Werkzeug wird zur Erstellung eines Suchpolygons verwendet und nicht zur Pufferung eines bereits bestehenden Polygons. Wenn Sie das Werkzeug anklicken, werden Sie zunächst aufgefordert, die Breite des Puffers anzugeben. Anschließend digitalisieren Sie einen Linienzug, der beidseitig gepuffert erscheint.
 „Kreis hinzufügen“
„Kreis hinzufügen“
Dieses Werkzeug erzeugt eine kreisförmige Fläche um einen gegebenen Punkt. Zunächst werden Sie aufgefordert, einen Radius anzugeben. Anschließend klicken sie in die Karte, wo dann der Mittelpunkt des Kreises mit Ihrem Radius erzeugt wird. Sie können den Punktfang verwenden, um konkrete Punkte millimetergenau einzufangen. Sie können, wenn Sie den Punktfang verwenden, ein Rechteck mit der Mausaufziehen. Dann werden alle im Rechteck befindlichen, grün markierten Punkte „gefangen“.
 „einseitig gepufferte Linie erzeugen“
„einseitig gepufferte Linie erzeugen“
Dieses Werkzeug wird zur Erstellung eines Suchpolygons verwendet und nicht zur Pufferung eines bereits bestehenden Polygons. Wenn Sie das Werkzeug anklicken, werden Sie zunächst aufgefordert, die Breite des einseitigen Puffers anzugeben. Wählen Sie außerdem aus, ob die einseitige Pufferung in Digitalisierrichtung links oder rechts erfolgen soll. Wählen Sie zuletzt aus, ob der erzeugte Puffer zum Suchpolygon hinzugefügt oder von ihm abgezogen werden soll. Anschließend digitalisieren Sie einen Linienzug, der in Digitalisierrichtung einseitig gepuffert erscheint.
 „Eckpunkte bearbeiten“
„Eckpunkte bearbeiten“
Mit diesem Werkzeug können Sie die Geometrie eines erzeugten Suchpolygons verändert werden. Nachdem Sie den Button aktiviert haben, werden alle Knickpunkte des Polygons durch einen roten semitransparenten Punkt dargestellt. Fahren Sie mit dem Mauszeiger auf einen der Punkte, wird dieser durch einen roten Ring visualisiert. Wollen Sie ihn löschen, klicken Sie doppelt auf den entsprechenden Punkt. Um ihn in seiner Lage zu ändern, klicken Sie einen Punkt mit der linken Maustaste an und verschieben ihn mit gedrückt gehaltener Maustaste. Wenn der Punkt seine neu Lage erreicht hat, lassen Sie die Maustaste los.
Neben dem Löschen und Verschieben von Punkten können Sie auch neue Punkte in das Suchpolygon einfügen. Dazu bewegen Sie den Mauszeiger auf die passende Stelle in der Verbindungslinie zweier vorhandener Punkte. Dabei erscheint ein grüner Punkt. Wenn Sie diesen anklicken, wird der neue Punkt in die Linie eingefügt und kann anschließend verschoben (und auch wieder gelöscht) werden.
 „Koordinate eingeben“
„Koordinate eingeben“
Sie können mit diesem Werkzeug im Prinzip wie mit dem Werkzeug „Freihandpolygon hinzufügen“ arbeiten, nur dass Sie hier die konkreten Koordinaten des jeweils nächsten zu digitalisierenden Punktes des Polygons eingeben.
 „alles löschen“
„alles löschen“
Mit diesem Werkzeug löschen Sie die bisher erzeugte Geometrie des Suchpolygons (um von vorne zu beginnen).
 „Rückgängig“
„Rückgängig“
Dieses Werkzeug wirkt sich nur aus, wenn Sie zuletzt das Werkzeug „Freihandpolygon hinzufügen“ oder das Werkzeug „Freihandpolygon ausschneiden“ verwendet haben. Wenn Sie den Button „Rückgängig“ anklicken, wird der letzte Punkt Ihrer Digitalisierung zurückgenommen. Sie können das Werkzeug mehrfach verwenden, um mehrere Punkte der Digitalisierung wieder zurückzunehmen. Um die Digitalisierung komplett zu löschen, wählen Sie dagegen das Werkzeug „alles löschen“.
Die räumliche Recherche berücksichtigt Ihre Auswahl der Dokumentarten. Nur die markierten Dokumentarten werden durch die Recherche gesucht. Es gibt 7 Hauptdokumentarten:
| Fortführungsriss |
|---|
| Koordinatenverzeichnis |
| Grenzniederschrift |
| Festpunktskizze/Netz |
| Karte |
| Plan |
| ergänzende Unterlage |
Die Anwendung merkt sich die von Ihnen zuletzt ausgewählten Hauptdokumentarten bzw. Dokumentunterarten, so dass sie bei der nächsten Recherche vorausgewählt sind (das zuletzt verwendete Suchpolygon merkt sich die Anwendung dagegen nicht).
Es werden standardmäßig nur die Nachweise der Messung gefunden, deren Geltungsbereichspolygon vom Suchpolygon angeschnitten werden. Wenn Sie möchten, dass die Messungen vollständig ausgegeben werden, dann setzen Sie das Häkchen bei „alle der Messung“.
Wenn Ihr Suchpolygon Ihren Anforderungen entspricht und die gewünschten Dokumentarten ausgewählt sind, klicken Sie abschließend auf „Suchen“.
Recherche nach Attributen
Für die gezielte Suche nach einzelnen Dokumenten wird dies Ihre bevorzugte Variante der Recherche sein. Hierbei suchen Sie nicht räumlich über ein Suchpolygon, sondern attributiv in den Metadaten der gespeicherten Nachweis-Datensätze.
Über den Menüpunkt „Recherche“ - „Nachweissuche“ steigen Sie in die gezielte Recherche nach Dokumenten des Liegenschaftskatasters ein. Um über die Metainformationen zu recherchieren, muss der Punkt „Auswahl über Attribute“ angewählt sein.
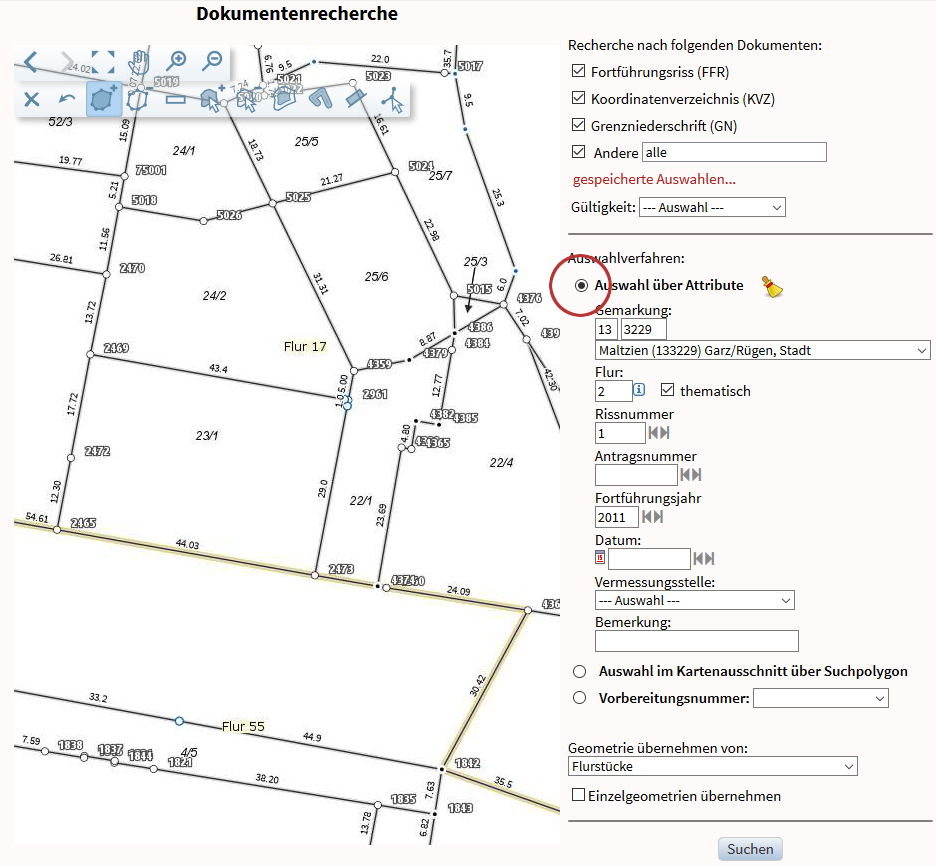
Über die Metadaten können Sie ein einzelnes Dokument gezielt finden
Sie müssen grundsätzlich immer mindestens den Gemarkungsschlüssel angeben bzw. die Gemarkung auswählen. Alle weiteren Kombinationen sind beliebig und richten sich allein nach Ihrer Aufgabe. Eine Suche nur nach „Gemarkung“ ist möglich, aber offensichtlich zeitaufwändig und ungenau.
Hintergrund:
Flur,
Fortführungsjahr und
Rissnummer.
Innerhalb der Messung (d.h. also: Unter einer Rissnummer) sind die einzelnen Dokumente mit einer Blattnummer fortlaufend nummeriert.
Wichtig: Hinter dem Feld „Flur“ befindet sich ein Häkchenfeld „thematisch“. Es entscheidet, ob Sie räumlich oder thematisch suchen. Wenn Sie das Häkchen nicht setzen, wird die angegebene Gemarkung bzw. Flur in ihrer heutigen Geometrie mit den Geltungsbereichen der Nachweise verschnitten (als hätten Sie ein Suchpolygon über die komplette Flur in ihrer aktuellen Ausdehnung gelegt). Wenn Sie dagegen das „thematisch“-Häkchen setzen, wird die angegebene Gemarkung bzw. Flur attributiv in den Metadaten der Nachweise gesucht, d.h. es wird nach Gemarkungsschlüssel bzw. Flurnummer gefiltert.
Hintergrund:
Die digitale Attributierung der Nachweise folgt dieser Logik. Als „Gemarkung“ (und „Flur“) wird genau dieselbe Gemarkung angegeben, unter der die Messung im analogen Archiv zu finden ist.
Bei der Recherche nach Dokumenten einer Messung, die sich über mehrere Gemarkungen erstreckt, wird das natürlich zu einem Problem, denn Sie als Nutzer wissen nicht, unter welcher Gemarkung die analoge und digitale Ablage erfolgt ist. Sie könnten nur raten. Das Häkchenfeld „thematisch“ hilft Ihnen hier weiter. Wenn Sie das Häkchen nicht setzen, werden Sie auf jeden Fall erfolgreich sein, wenn Sie nach irgendeiner der Gemarkungen suchen, die den Bereich der Messung berührt. Wenn Sie das Häkchen dagegen setzen, wird die attributive Suche nur erfolgreich sein, wenn Sie die „richtige“ Gemarkung und Flur angeben, also die, die in den Metadaten der gesuchten Dokumente gespeichert ist.
Bei Rissnummer, Antragsnummer, Fortführungsjahr und Datum können Sie eine Von-Bis-Suche durchführen. Klicken Sie dazu auf den kleinen Button hinter dem jeweiligen Eingabefeld. Bei der Antragsnummer können Sie Platzhalter verwenden: Den Platzhalter „%“, wenn an der Stelle beliebige und beliebig viele Zeichen stehen dürfen, den Platzhalter „_“, wenn an der Stelle ein beliebiges Zeichen stehen darf.
Auch bei der attributiven Recherche wird Ihre Auswahl der Dokumentarten berücksichtigt. Nur die markierten Dokumentarten werden durch die Recherche gesucht.
In jeder der sieben Hauptdokumentarten (siehe oben: räumliche Recherche) gibt es weitere Dokumentunterarten. Diese entsprechen der Dokumentart, die beim Nachweis gespeichert ist. Diese Dokumentunterarten erscheinen neben jeder Hauptdokumentart als Auswahlliste. Sie können eine Hauptdokumentart auswählen, indem Sie das Häkchen vor dem Namen der Hauptdokumentart setzen. Damit sind alle Dokumentunterarten ebenfalls „gesetzt“ und werden bei der Recherche berücksichtigt. Sie müssen die Dokumentunterarten in diesem Fall also nicht noch zusätzlich auswählen. Wenn Sie dagegen gezielt nach einzelnen Dokumentunterarten suchen wollen, setzen Sie das Häkchen vor dem Namen der Hauptdokumentart und wählen dann in der Auswahlliste die konkrete Dokumentunterart aus. In dieser Auswahlliste sind auch Mehrfachmarkierungen möglich. Dazu halten Sie die [Strg]-Taste gedrückt und klicken die gewünschten Einträge der Reihe nach an.
Die Anwendung merkt sich die von Ihnen zuletzt ausgewählten Hauptdokumentarten bzw. Dokumentunterarten, so dass sie bei der nächsten Recherche vorausgewählt sind.
Wenn Ihre angegebenen Parameter stimmen, klicken Sie abschließend auf „Suchen“.
Trefferliste
Nachdem eine Recherche mit „Suchen“ ausgelöst wurde, erscheinen die Dokumente, die den Suchkriterien entsprechen, zeilenweise in einer Liste am Bildschirm.
Die Trefferliste benennt zunächst, wonach gesucht wurde. Wenn Sie attributiv gesucht haben, werden Ihnen die Parameter angezeigt, ansonsten heißt es nur „im Suchpolygon“. Außerdem werden die gesuchten Hauptdokumentarten aufgelistet. Rechts neben den Spaltenüberschriften wird die Anzahl der Treffer angezeigt.

Die Trefferliste am Bildschirm kann schon das Ziel Ihrer Recherche sein, wenn Sie lediglich Nachweise am Bildschirm betrachten wollen.
Die Spaltenüberschriften dienen der Sortierung. Sie können die Sortierung auf- oder absteigend organisieren. Sie können mehrere Spaltenüberschriften zur Sortierung heranziehen. Ein Klick auf den entsprechenden Eintrag bei „Sortiert nach:“ entfernt das Sortierkriterium wieder. Das erste Suchkriterium färbt die Zeilen der Trefferliste so ein, dass gleichartige Einträge in der Spalte, die als erstes Sortierkriterium dient, gleichartig eingefärbt werden: abwechselnd hellgrau und weiß.
Wichtig: Die Attribute „Rissnummer“ und „Blattnummer“ sind nicht numerisch, sondern alphanumerisch (es existieren Rissnummern wie z.B. „1a“ oder Blattnummern wie „03a1“). Die alphanumerische Sortierung ordnet die 10 nicht nach der 9 ein, sondern nach der 1 (beziehungsweise nach der „1a“ etc.).
Die Nachweise werden zeilenweise gelistet. Folgende Inhalte werden zu einem Datensatz angezeigt:
- „Auswahl“ - „Bemerkungen“: Unter der Spaltenüberschrift „Auswahl“ findet sich ein Häkchenfeld zum Markieren des Datensatzes (mehr dazu weiter unten). Daneben ist ein orangenes Ausrufezeichen-Symbol. Hier können Bemerkungen zum Dokument abgelegt sein, die für das Auffinden oder für die Arbeit mit dem Dokument wichtig sind. Daneben findet sich ein graues Ausrufezeichen-Symbol. Hier können Bearbeitungshinweise von Ihnen eingetragen werden, die das Dokument betreffen (siehe Bearbeitungshinweise). Hat ein Nutzer einen Bearbeitungshinweis hinterlegt, wird das Ausrufezeichen-Symbol rot dargestellt; solange, bis der Hinweis intern geprüft und erledigt wurde.
- „ID“: Jeder Datensatz hat eine datenbankweit eindeutige ID
- „Flur“: Ist die Kombination aus Gemarkungsschlüssel und Flur, die attributiv zu diesem Dokument gespeichert ist (siehe dazu auch „Hintergrund“ weiter oben)
- „Rissnr.“: In der Regel die laufende Nummer im Jahrgang der Gemarkung. Im Bereich des Altkreises Ribnitz-Damgarten wurde die Rissnummer teilweise über die Jahrgänge hinweg in der Gemarkung fortlaufend vergeben. Rissnummer können alphanumerische Zusätze enthalten. Rissnummer „1a“ ist also eine andere Messung als Rissnummer „1b“.
- „Blattnr.“: Die laufende Nummerierung der einzelnen Dokumente einer Messung. Der Riss erhält üblicherweise die „1“, daran schließen sich die Blätter der Koordinatenverzeichnisse, daran die Seiten der Grenzniederschrift an. Koordinatenverzeichnis und Grenzniederschrift können auch als Multipage-PDF erfasst sein, die angegebene Blattnummer ist dann immer die Nummer der ersten Seite im Multipage-PDF.
- „Antragsnr.“: Die Antragsnummer der Messung, unter der sie im Auftragsverwaltungsprogramm bei der Übernahme der Messung in das Liegenschaftskataster gespeichert wurde. Teilweise sind auch ältere Antragsnummerierungen erfasst, soweit auf dem Dokument notiert, z.B. die sog. „C-Nummern“.
- „Dokumentart“: Die Bezeichnung der Dokumentunterart.
- „Datum“: Datum der Messung bzw. Datum des Grenztermins. Sind mehrere Datumsangaben vorhanden oder wurde eine von-bis-Angabe gemacht, wird das letzte (d.h. jüngste) Datum angegeben.
- „Fortführung“: Das Jahr der Übernahme der Messung in das Liegenschaftskataster.
- „VermStelle“: In der Regel der Name des Öffentlich bestellten Vermessungsingenieurs oder der Behörde, die die Messung durchgeführt hat. Bei „Exoten“ wird keine Angabe gemacht.
- „gültig“: Im Landkreis Vorpommern-Rügen werden alle Dokumente in der Nachweisverwaltung als „gültig“ markiert.
- „geprüft“: Alle digital erfassten Nachweise werden momentan einer Sichtprüfung unterzogen, um die Fehlerquote der Attributierung und der Georeferenzierung zu minimieren sowie um die Qualität der Scans sicherzustellen. Im Anschluss werden diese Nachweise als „geprüft“ geführt.
- „Format“: Dokumente können das Format „DIN A4“, „DIN A3“ oder „Sonderformat“ haben. Sonderformat bedeutet Formate größer DIN A3, aber auch Zwischenformate, die nicht nach DIN-Maß geschnitten sind.
- „Dokument anzeigen“: Hier wird Ihnen eine Vorschau des Dokuments am Bildschirm angezeigt. Sie können mit dem Cursor über die Vorschau fahren und erhalten dabei eine Lupen-Ansicht.
- „Geltungsbereich“: In einer separaten Karte wird der definierte Geltungsbereich des Nachweises angezeigt. Angezeigt werden außerdem Flur- und Flurstücksgrenzen sowie Flurstücksnummern, außerdem unterhalb einer bestimmten Maßstabsgrenze auch Gebäude.
Wenn Sie mit dem Cursor über eine Zeile der Trefferliste fahren, wird in der Hauptkarte der Geltungsbereich des Dokuments mit einer blauen Umrandung hervorgehoben. Dafür muss in den Optionen die „Sachdatenanzeige im extra Fenster“ aktiviert sein.
Bearbeitungshinweise
Sie können zu jedem Datensatz einen Bearbeitungshinweis notieren, der auf Fehler in der Attributierung oder der Georeferenzierung aufmerksam macht oder auch auf Qualitätsmängel im gescannten Dokument.
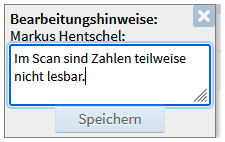
Bitte weisen Sie die Katasterbehörde auf Fehler oder Unstimmigkeiten hin!
Ihre Hinweise werden wöchentlich gesichtet und geprüft. Korrekturen und Verbesserungen werden zeitnah durchgeführt. Eine Rückmeldung erfolgt allerdings nicht.
Dringlichkeit:
Außerdem haben Sie die Möglichkeit, auch selber direkt die fraglichen Originale zu sichten. Kontaktieren Sie auch in diesem Fall die Kolleg:innen des Katasterarchivs über die Emailadresse katasterarchiv@lk-vr.de und bitten um einen Termin und die Bereitstellung der Nachweise.
Treffer markieren und zum Auftrag hinzufügen
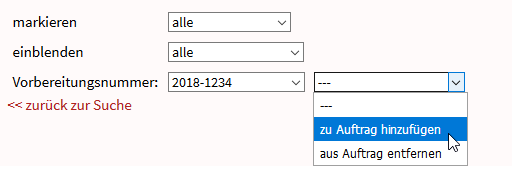
„Markieren“ unterhalb der Trefferliste bedeutet, bei den Trefferzeilen das Häkchen ganz links in der jeweiligen Zeile zu setzen oder es wegzunehmen. Das Setzen der Häkchen ist für das Packen und Herunterladen der Nachweise unter einer Antragsnummer von Bedeutung. Sie können alle Treffer markieren oder nur bestimmte oder auch gar keine. Letztere Option macht Sinn in Zusammenhang mit der Option „alle der Messung“. Nehmen Sie zunächst alle Häkchen weg, indem Sie „keine“ wählen. Haken Sie dann ein beliebiges Dokument einer Messung an. Wählen Sie anschließend „alle der Messung“. Es werden bei allen Dokumenten, die zur selben Messung gehören (gleiche Gemarkung, Flur, Fortführungsjahr und Rissnummer), die Häkchen gesetzt.
Um die ausgewählten Nachweise (d.h. alle markierten Zeilen) der Trefferliste einer Antragsnummer hinzuzufügen, wählen Sie die Antragsnummer zunächst aus. Hier heißt es „Vorbereitungsnummer“. Wählen Sie dann die Option „zu Auftrag hinzufügen“ direkt dahinter.
Sie können beliebig oft Recherchen durchführen und Nachweise der jeweiligen Trefferliste dem Auftrag hinzufügen. Genauso können Sie bestimmte Nachweise wieder vom Auftrag entfernen.
Antrag Unterlagenzusammenstellung
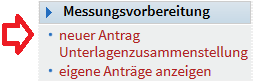
Über den Menüpunkt „Messungsvorbereitung“ - „neuer Antrag Unterlagenzusammenstellung“ vergeben Sie eine Antragsnummer (das wird in der Regel Ihre interne Antragsnummer sein) und geben die Fortführungsart an.
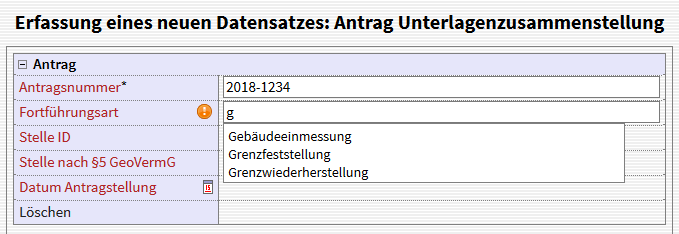
Die Angabe der Antragsnummer ist Pflicht (max. 15 Zeichen). Für die Fortführungsart werden nur bestimmte Eingaben erlaubt. Da Sie die Angabe der Fortführungsart nur für Ihre Zwecke tätigen (zur besseren Unterscheidbarkeit), ist hier keine Exaktheit gefordert. Sie können das Feld auch leer lassen. Geben Sie die ersten ein oder zwei Buchstaben ein und wählen dann aus den angezeigten Möglichkeiten. Wenn Sie mit dem Cursor über das kleine Ausrufezeichen neben dem Attributnamen „Fortführungsart“ fahren, ohne zu klicken, werden Ihnen alle Möglichkeiten aufgelistet.
Klicken Sie anschließend auf Speichern. Ihr Antrag ist nun angelegt und wird Ihnen angezeigt. Allerdings ist er noch leer, da ihm noch keine Nachweise zugeordnet wurden („Recherchierte Nachweise: 0“). Die Anzeige der Anträge, wenn Sie mehrere angelegt haben, erfolgt übrigens in umgekehrter Reihenfolge, d.h. der zuletzt angelegte Antrag erscheint ganz oben.
Bei der Gelegenheit: Sie sehen ausschließlich Ihre eigenen Anträge. Niemand sonst hat Einblick in die Liste Ihrer Anträge.
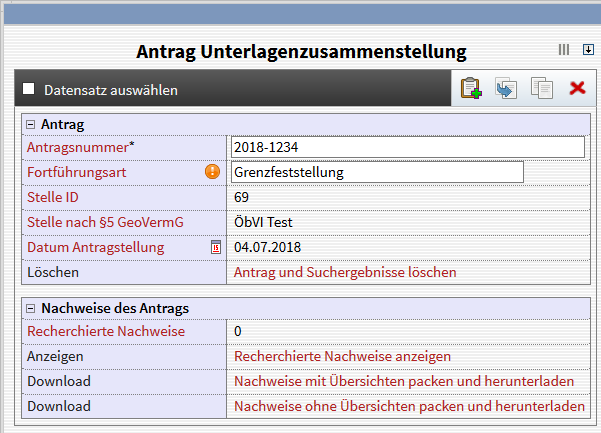
Bitte haben Sie im Auge, dass Sie gelegentlich nicht mehr benötigte Anträge löschen. Klicken Sie dafür auf den Link „Antrag und Suchergebnisse löschen“. Dieser Link löscht nicht nur den Antrag seber, sondern auch die darin getroffene Zuordnung der recherchierten Nachweise zu diesem Antrag.
Nachweise packen und herunterladen
Dieser Schritt ist nur notwendig, wenn Sie recherchierte Nachweise einer Antragsnummer zuordnen und das Ergebnis in ein ZIP-Archiv speichern. Notwendige Vorarbeit hierfür ist das Anlegen eines Auftrags.
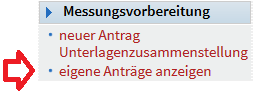
Über den Menüpunkt „Messungsvorbereitung“ - „eigene Anträge anzeigen“ finden Sie den Datensatz zu Ihrer Antragsnummer wieder. Der zuletzt erstellte Antrag wird als erster ganz oben gelistet. Über den Menüpunkt „Messungsvorbereitung“ - „Antrag suchen“ können Sie auch gezielt nach Ihrer Antragsnummer suchen.
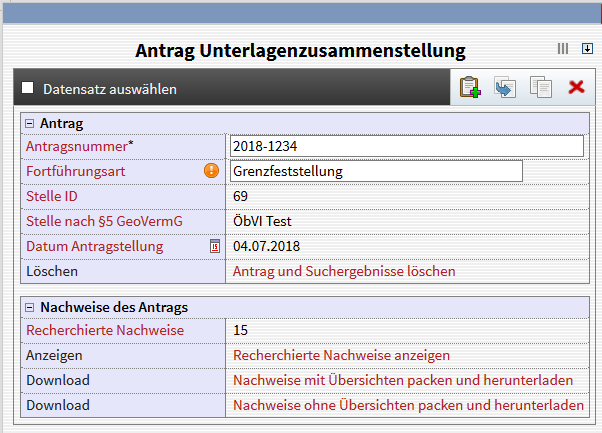
Die Nachweise, die Sie in der Trefferliste dem Antrag zugeordnet haben, werden hier als Zahl ausgegeben (im Beispiel: „Recherchierte Nachweise: 15“). Sie können über den Link „Recherchierte Nachweise anzeigen“ die zugeordneten Nachweise in der Trefferliste aufrufen.
Wenn Sie Ihre Recherche nicht weiter ergänzen oder ändern wollen, klicken Sie auf den Link „Nachweise mit Übersichten packen und herunterladen“. Je nach Menge und Größe der Dateien kann es jetzt einen Moment dauern. Anschließend erhalten Sie einen Downloadlink.
Solange Sie den Antrag über „Antrag und Suchergebnisse löschen“ nicht entfernen, können Sie diesen Downloadlink jederzeit wieder produzieren.
Bitte haben Sie im Auge, dass Sie gelegentlich nicht mehr benötigte Anträge löschen. Tun Sie dies bitte über den Link „Antrag und Suchergebnisse löschen“, nicht über das normale „Datensatz löschen“. Der Link löscht nicht nur den Antrag, sondern auch die Zuordnung der recherchierten Nachweise zu diesem Antrag, so dass kein Datenmüll entsteht.
Für den Fall, dass Sie im entstehenden ZIP-Archiv lediglich die Nachweise benötigen und auf alle weiteren Protokolle und Metainformationen verzichten können, können Sie auch auf den Link „Nachweise ohne Übersichten packen und herunterladen“ klicken.
ZIP-Archiv
Wenn Sie in der Ansicht Ihres Antrags auf den Link „Nachweise mit Übersichten packen und herunterladen“ geklickt haben, wird ein ZIP-Archiv mit den Nachweisdokumenten und den zugehörigen Metadaten erstellt. Je nach Umfang des Antrags kann das einen Moment dauern. Im Anschluss wird Ihnen ein Downloadlink angezeigt. Klicken Sie den Link an und speichern Sie das ZIP-Archiv bei sich ab.
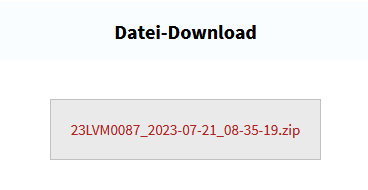
Der Downloadlink enthält den Dateinamen des ZIP-Archivs und besteht aus Ihrer Antragsnummer plus Zeitstempel der Erstellung.
Das entpackte Archiv enthält 4 Unterordner: Nachweise, Nachweise-UKO, Protokolle und Vorschaubilder.
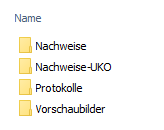
Nachweise
Im Ordner Nachweise sind Unterordner angelegt:
- Gemarkung plus Flur
- Jahrgang plus Rissnummer
- Hauptdokumentart
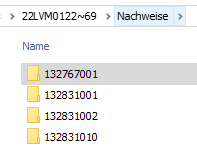
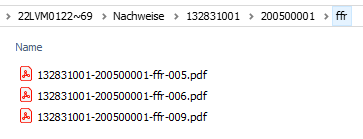
Nachweise-UKO
Zu jedem Dokument der Nachweisverwaltung wurde ein Geltungsbereichs-Multipolygon digitalisiert. Im Ordner „Nachweise-UKO“ sind diese Geltungsbereichsgeometrien im plattformneutralen UKO-Format abgelegt. Der Dateiname entspricht dem Dateinamen des Nachweis-Dokuments. Das Koordinatenreferenzsystem der UKOs ist immer EPSG:25833.
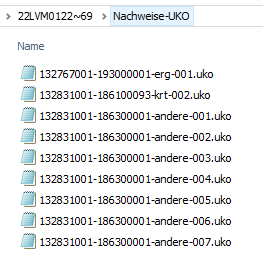
Protokolle
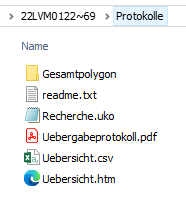
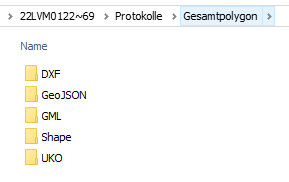
Das Gesamtpolygon wird aus der Summe der Geltungsbereichspolygone aller recherchierten Nachweise gebildet. Es werden dabei jedoch einige Dokumentarten und deren Geltungsbereichspolygone nicht berücksichtigt, insbesondere Pläne und Karten. Die Dokumentarten, die im Gesamtpolygon nicht berücksichtigt wurden, werden in der Datei readmy.txt aufgelistet.
Das Gesamtpolygon wird in verschiedenen Vektorformaten angeboten: DXF, GeoJSON, GML, Shape und UKO. Das Koordinatenreferenzsystem ist dabei immer EPSG:25833.
Die Datei Recherche.uko beinhaltet das Suchpolygon, welches für die Recherche nach den Nachweisen verwendet wurde, die sich im ZIP-Archiv befinden. Die Geometrie ist im plattformneutralen UKO-Format abgelegt.
Hinweis: Eine Information, ob in der Nachweisrecherche auf bestimmte Dokumentarten eingegrenzt wurde oder ob vor dem Hinzufügen der Treffer zum Antrag bestimmte Nachweise demarkiert und damit nicht übernommen wurden, wird hier bei den Metadaten nicht gegeben.
Die Datei Uebergabeprotokoll.pdf listet alle Nachweise auf, die sich im ZIP-Archiv befinden. Die Nachweise sind dabei nach Messung sortiert. In der ersten Spalte „Rissnummer“ wird die Messung bezeichnet durch Gemarkungsnummer-Flurnummer-Rissnummer-Jahrgang. In der Spalte „Datei-Messungsdatum“ werden die Nachweise der Messung aufgeführt, die sich im ZIP-Archiv zu dieser Rissnummer befinden.
Wenn Sie möchten, dass die Messungen vollständig ausgegeben werden, dann müssen Sie zur Nachweisrecherche zurückkehren und erneut suchen. Setzen Sie jetzt aber das Häkchen bei „alle der Messung“ und erstellen Sie das ZIP-Archiv neu.
Die Datei Uebersicht.csv listet ebenfalls alle Nachweise auf, die sich im ZIP-Archiv befinden. Diese Datei lässt sich mit Excel öffnen. Es werden alle Metadaten zum Dokument aufgelistet, außerdem der Dokumentname selbst. Der Dokumentname ist anklickbar und öffnet das PDF. Voraussetzung ist, dass das ZIP-Archiv zuvor entpackt wurde.
Die Datei Uebersicht.htm listet ebenfalls alle Nachweise auf, die sich im ZIP-Archiv befinden. Diese Datei lässt sich mit einem Browser öffnen. Die Uebersicht.htm entspricht in ihrer Funktionalität weitestgehend der Trefferliste in der Nachweisrecherche. Sie können die Zeilen nach Spaltenüberschriften sortieren (Mehrfachsortierungen sind möglich) und Sie können nach jedem beliebigen Eintrag filtern. Klicken Sie dazu neben dem gewünschten Eintrag auf das kleine Dreieck, das sich im selben Feld befindet. Sie können dann auswählen, ob Sie nur die Treffer sehen wollen, die dem Suchkriterium entsprechen oder umgekehrt nur die Treffer, die dem Suchkriterium nicht entsprechen. Der verwendete Filter bzw. die verwendeten Filter werden Ihnen unterhalb der Trefferliste angezeigt und können dort auch wieder entfernt werden. Wenn Sie mit dem Cursor über den angezeigten Dateinamen in einer Zeile fahren, ohne zu klicken, wird Ihnen ein Vorschaubild angezeigt. Voraussetzung ist, dass das ZIP-Archiv zuvor entpackt wurde. Wenn Sie den Dateinamen anklicken, wird das PDF geöffnet.
In der Datei Uebersicht.htm erscheint bei jeder Datenzeile ein mailto-Link. Damit können Sie Hinweise zum Dokument an die Katasterbehörde senden, wenn der Scan im PDF Qualitätsmängel aufweist oder wenn die Attributierung eines Dokuments Ihrer Ansicht nach Fehler enthält. Diese Hinweise sind hochwillkommen!
Vorschaubilder
Die Vorschaubilder dienen im Wesentlichen der Ansicht in der Datei Uebersicht.htm. Sie können Sie allerdings auch zur schnellen Ansicht durchblättern. Beachten Sie bitte: Die Vorschaubilder sind in der Auflösung deutlich verringert und bieten nicht die gleiche Qualität wie die eigentlichen Nachweis-PDFs.
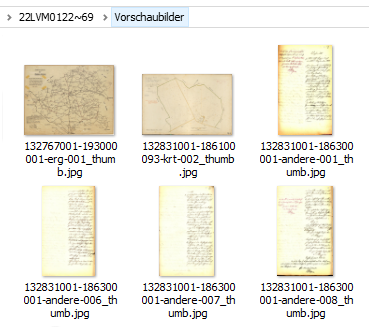
TIFF-Kartenwerke
Sie haben die Möglichkeit, auf die Scans der maßhaltigen Dokumente des Liegenschaftskatasters zuzugreifen. Diese werden im TIFF-Format mit 300 dpi Auflösung, 24bit Farbtiefe und LZW-komprimiert angeboten. TIFFs haben gegenüber einem PDF den Vorteil, dass sie in einer GIS-Software über (mehrere) identische Punkte georeferenziert werden können. Außerdem sind die TIFFs höher aufgelöst, lassen also auch kleinere Datails noch gut erkennen, die im PDF vielleicht nicht mehr erkennbar sind.
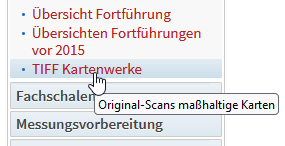
Der Menüpunkt im GeoPortal.
Auf der linken Seite finden Sie unter „Recherche“ den Menüpunkt „TIFF Kartenwerke“. Der Klick auf den Menüpunkt führt Sie zu einer Übersicht.
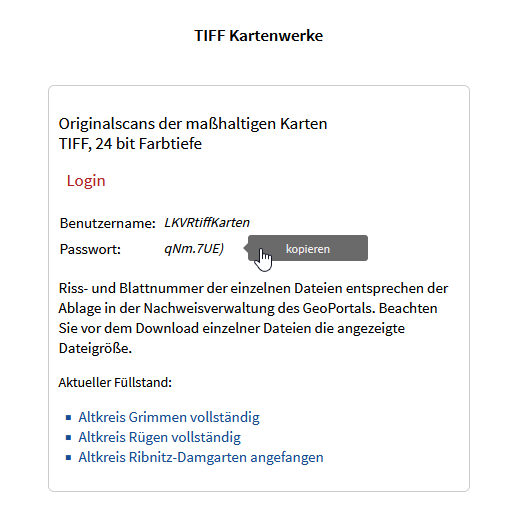
Sie können sich über den Füllstand der TIFF Kartenwerke informieren.
Ihnen werden Benutzername und Passwort für den Login angezeigt. Wenn Sie mit dem Cursor über das Passwort fahren, erscheint ein Link „kopieren“. Wenn Sie auf diesen Link klicken, wird das Passwort in die Zwischenablage gespeichert.
Das Passwort für den Zugang zu den TIFF Kartenwerken ändert sich vierteljährlich.
Der Link „Login“ ermöglicht Ihnen, Benutzername und Passwort einzutragen.
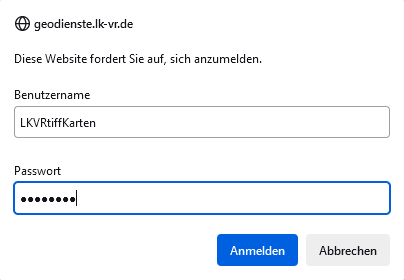
Sie können den Browser anweisen, sich Benutzername und Passwort zu merken. Beachten Sie aber, dass sich das Passwort periodisch ändert.
Sobald Sie erfolgreich durch den Login gelangt sind, werden Ihnen die Gemarkungen des Landkreises angeboten, sortiert nach Gemarkungsschlüssel. In jedem Gemarkungsverzeichnis befinden Sie die gleichen Unterordner für Ergänzungskarten, Flurkarte vor ALK, historische Flurkarten, Schätzungskarten, Karten der Schlussvermessung und Urkarten.
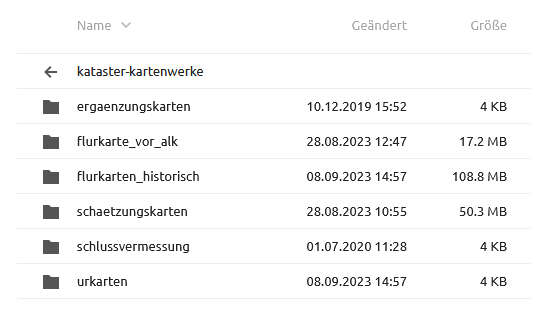
Für jede Gemarkung gibt es die gleichen Unterordner. Die Größenangabe "4 KB" bedeutet, dass ein Unterordner leer ist.
Die Dateinamen der TIFFs entsprechen der Attributierung in der Nachweisrecherche im GeoPortal: So können Sie anhand des Gemarkungsschlüssels, der Rissnummer und der Blattnummer sofort das gewünschte Dokument finden. Beachten Sie vor dem Download der Dateien die angezeigte Dateigröße.
